win10找不到音频设备怎么办 Win10电脑无法安装音频驱动程序怎么办
更新时间:2024-07-29 08:46:06作者:xtliu
在使用Win10电脑时,有时候可能会遇到找不到音频设备或无法安装音频驱动程序的问题,这些问题可能会给我们的日常使用带来困扰,影响我们的工作和娱乐体验。如果您也遇到了这些问题,不要担心下面将为您介绍一些解决方法,帮助您重新找回音频设备并安装正确的驱动程序,让您的电脑恢复正常使用。
方法如下:
1.其实未安装音频设备就是你的音频的驱动程序没有起来,用win键+r键调出运行。输入control回车进入控制面板
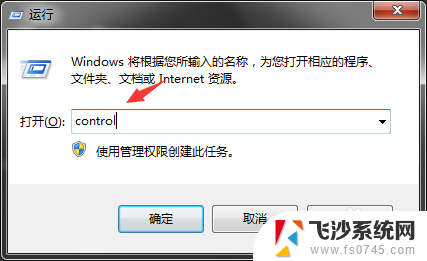
2.进入后点击 硬件和声音
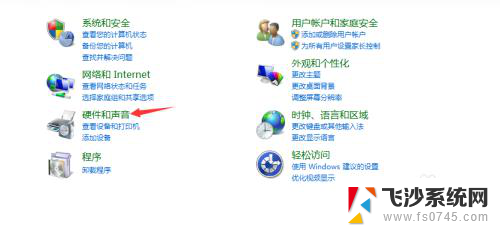
3.然后再点击 设备管理器 进入看看自己的设备。
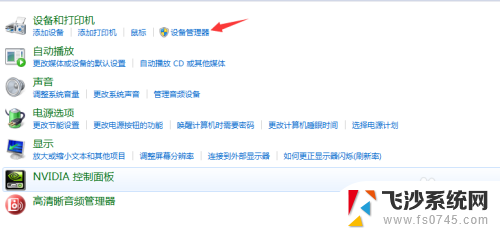
4.看看在音频那里是否黄色的感叹号,有就证明驱动不正确。

5.双击打开音频驱动看看是否正常运转,正常运转才是正确的。

6.然后再更新一下驱动程序,更新完就好了
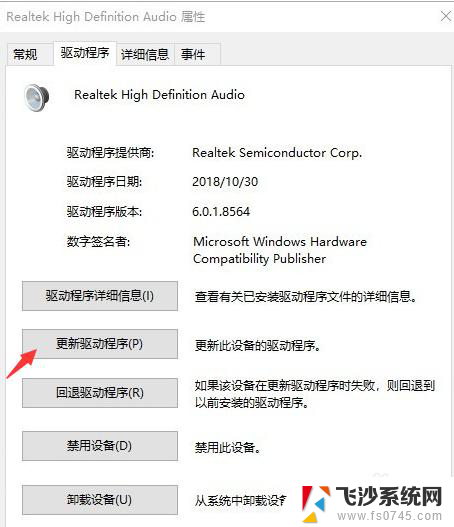
7.在这里选择 自动搜索更新的驱动程序软件 ,等它更新完就好。

8.如果上面的自动更新不能成功,那么你可以下载一个驱动安装软件。例如下图的,它会检测出哪些驱动没有安装然后会自动帮你安装上。
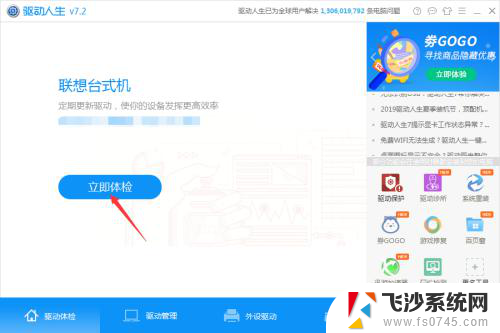
9.你也可以进入你电脑牌子的官网,然后输入你电脑型号搜索驱动程序。下载下来再安装也是一样的。
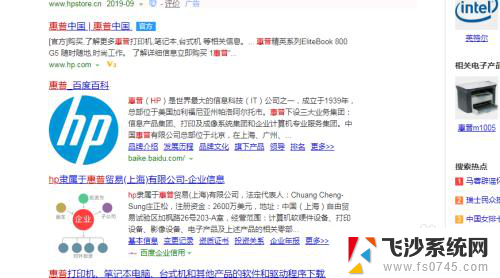
10.等你安装完驱动程序之后要重启电脑。
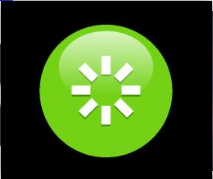
以上是解决Win10找不到音频设备的方法,如果遇到这个问题,您可以按照以上步骤进行解决,希望这对您有所帮助。
win10找不到音频设备怎么办 Win10电脑无法安装音频驱动程序怎么办相关教程
-
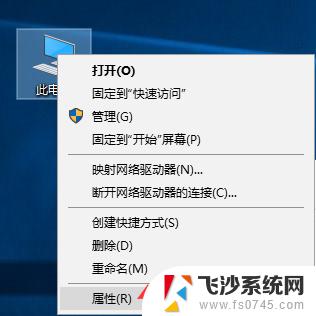 win10系统怎么安装音频设备 Win10电脑如何安装音频设备驱动程序
win10系统怎么安装音频设备 Win10电脑如何安装音频设备驱动程序2023-09-12
-
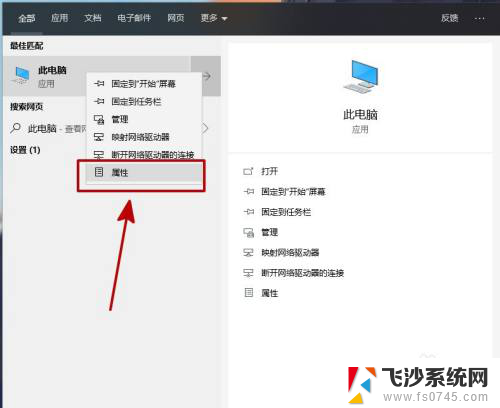 电脑怎么安装声音输出设备 电脑音频设备驱动程序安装方法
电脑怎么安装声音输出设备 电脑音频设备驱动程序安装方法2023-12-17
-
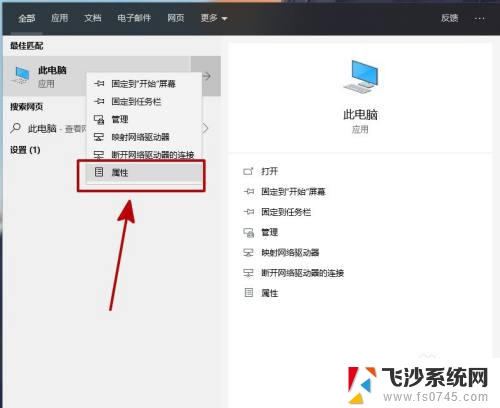 录音设备如何安装 电脑音频设备驱动安装
录音设备如何安装 电脑音频设备驱动安装2024-04-19
-
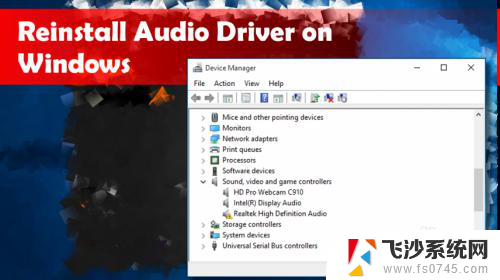 电脑怎么安装音频驱动程序 如何在Windows 10上更新音频驱动程序
电脑怎么安装音频驱动程序 如何在Windows 10上更新音频驱动程序2024-06-05
- 电脑怎么安装音频驱动 电脑无法安装声卡驱动
- 台式电脑显示没有音频设备怎么回事 电脑无声音检测显示未安装音频设备怎么办
- 笔记本显示未安装任何音频输出设备 电脑提示找不到音频输出设备怎么解决
- 电脑无可用音频设备 电脑检测显示未安装音频设备怎么办
- 笔记本音频驱动怎么安装 win10声卡驱动安装步骤
- 电脑声音显示未安装音频设备是怎么回事? 检测显示电脑未安装音频设备
- 有的应用安装不了怎么办 电脑为什么无法安装软件
- 电脑显示和主机怎么安装 电脑主机显示器组装教程
- win10可以装xp win10系统如何安装xp系统
- 安装程序之前请重启windows 西门子软件安装完成后出现需要重启windows的问题
- 笔记本怎么装双系统win10win11 笔记本电脑装系统的详细教程
- 笔记本怎么在线重装系统win7 Win7系统在线一键重装详细教程
系统安装教程推荐
- 1 win10可以装xp win10系统如何安装xp系统
- 2 怎么安装驱动连接打印机 电脑如何连接打印机
- 3 win11笔记本能够回退到win10吗 win11安装后如何退回win10
- 4 惠普打印机如何安装到电脑上 惠普打印机连接电脑步骤
- 5 怎么在虚拟机里面安装win10系统 虚拟机安装win10系统详细指南
- 6 win7系统怎么用u盘安装 U盘安装Win7系统步骤
- 7 win11怎么增加ie浏览器 IE浏览器安装步骤详解
- 8 安装win11后系统反应慢 Windows11运行速度慢的原因和解决方法
- 9 win11设置安装磁盘 Windows11系统新装硬盘格式化步骤
- 10 win11安装软件弹出应用商店 Win11电脑提示在商店中搜索