怎么给台式电脑连接蓝牙耳机 Win10电脑连接蓝牙耳机的步骤
更新时间:2023-11-18 08:45:09作者:xtliu
怎么给台式电脑连接蓝牙耳机,在现代科技的影响下,人们对于音乐和通讯设备的需求变得越来越高,而蓝牙耳机作为一种便捷的音频输出设备,受到了许多人的喜爱。对于使用台式电脑的用户来说,将蓝牙耳机与电脑连接可能会带来一些困扰。不过幸运的是在Win10操作系统下,连接蓝牙耳机的步骤相对简单,只需几个简单的操作,就可以实现与台式电脑的无线连接。接下来我们将一起来了解一下Win10电脑连接蓝牙耳机的步骤。
方法如下:
1、点击电脑右下角的蓝牙图标;
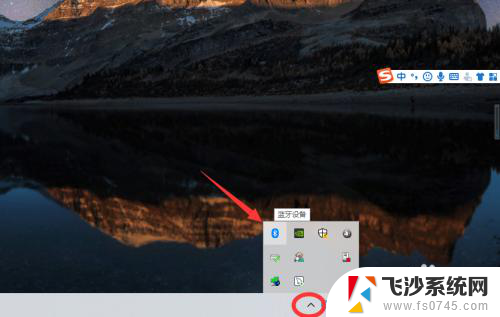
2、如果没有蓝牙图标,先从设置中开启蓝牙功能;
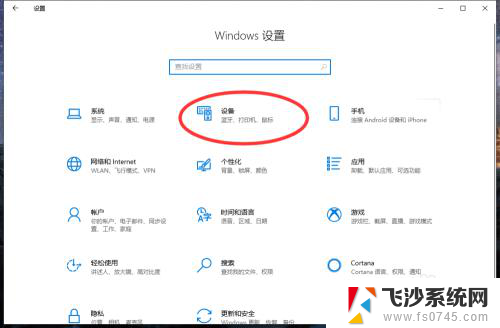
3、然后点击【显示设备】或者【打开设置】;
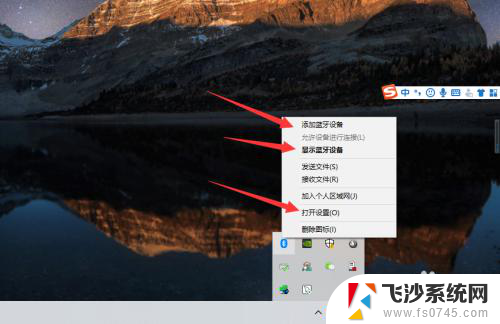
4、点击【添加蓝牙或其他设备】;
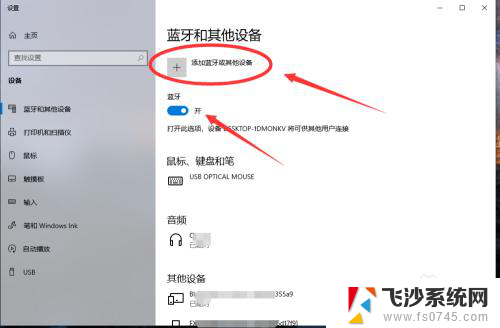
5、在添加设备中选择蓝牙;
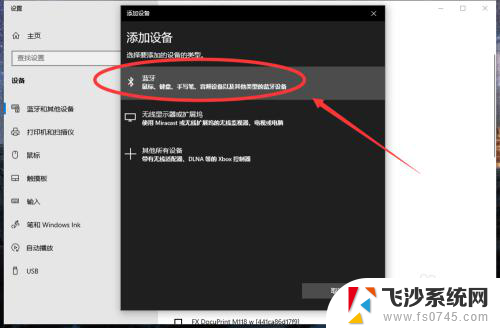
6、搜索到蓝牙设备(蓝牙耳机)并连接;
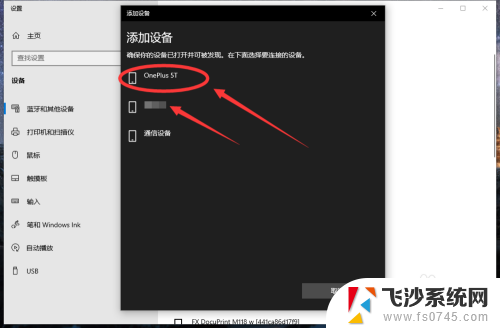
7、在音频设备中,点击连接即可。
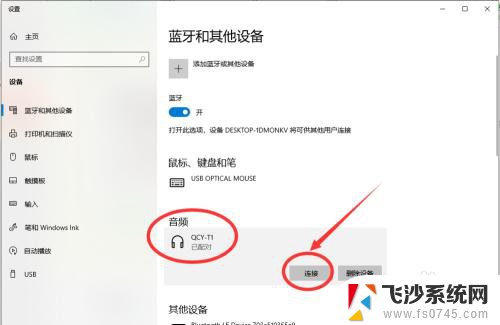
8.总结:
1、点击电脑右下角的蓝牙图标;
2、如果没有蓝牙图标,先从设置中开启蓝牙功能;
3、然后点击【显示设备】或者【打开设置】;
4、点击【添加蓝牙或其他设备】;
5、在添加设备中选择蓝牙;
6、搜索到蓝牙设备(蓝牙耳机)并连接;
7、在音频设备中,点击连接即可。
以上就是连接台式电脑与蓝牙耳机的方法,如果您也遇到了相同的问题,可以参考本文中所介绍的步骤来进行修复,希望这些方法能对您有所帮助。
怎么给台式电脑连接蓝牙耳机 Win10电脑连接蓝牙耳机的步骤相关教程
-
 win10蓝牙连接蓝牙耳机 win10电脑蓝牙耳机连接步骤
win10蓝牙连接蓝牙耳机 win10电脑蓝牙耳机连接步骤2024-05-17
-
 win10台式机怎么连接蓝牙耳机 win10电脑如何连接蓝牙耳机
win10台式机怎么连接蓝牙耳机 win10电脑如何连接蓝牙耳机2024-01-04
-
 如何在电脑连接蓝牙耳机 Win10电脑连接蓝牙耳机的步骤
如何在电脑连接蓝牙耳机 Win10电脑连接蓝牙耳机的步骤2024-01-16
-
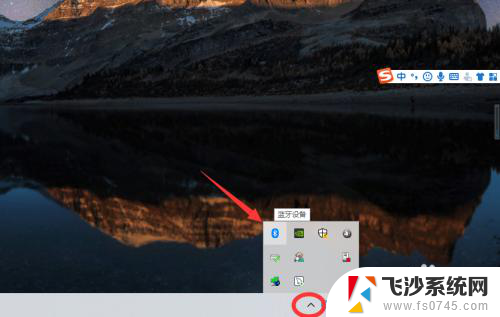 蓝牙耳机可以接电脑吗 win10电脑连接蓝牙耳机步骤
蓝牙耳机可以接电脑吗 win10电脑连接蓝牙耳机步骤2024-01-19
- 电脑连接蓝牙耳机怎么连接 win10电脑蓝牙耳机连接方法
- 电脑可以连蓝牙耳机吗win10 win10连接蓝牙耳机步骤
- 台式电脑如何用蓝牙耳机win10 蓝牙耳机连接电脑方法
- 如何连接耳机蓝牙 win10电脑连接蓝牙耳机步骤
- 蓝牙耳机咋连 win10电脑连接蓝牙耳机步骤
- 手提电脑怎么用蓝牙耳机 win10电脑蓝牙耳机连接步骤
- win8.1开始菜单改win10 Windows 8.1 升级到 Windows 10
- 文件:\windows\system32\drivers Win10系统C盘drivers文件夹可以清理吗
- windows10移动硬盘在电脑上不显示怎么办 移动硬盘插上电脑没有反应怎么办
- windows缓存清理 如何清理Win10系统缓存
- win10怎么调电脑屏幕亮度 Win10笔记本怎样调整屏幕亮度
- 苹果手机可以连接联想蓝牙吗 苹果手机WIN10联想笔记本蓝牙配对教程
win10系统教程推荐
- 1 苹果手机可以连接联想蓝牙吗 苹果手机WIN10联想笔记本蓝牙配对教程
- 2 win10手机连接可以卸载吗 Win10手机助手怎么卸载
- 3 win10里此电脑的文档文件夹怎么删掉 笔记本文件删除方法
- 4 win10怎么看windows激活码 Win10系统激活密钥如何查看
- 5 电脑键盘如何选择输入法 Win10输入法切换
- 6 电脑调节亮度没有反应什么原因 Win10屏幕亮度调节无效
- 7 电脑锁屏解锁后要按窗口件才能正常运行 Win10锁屏后程序继续运行设置方法
- 8 win10家庭版密钥可以用几次 正版Windows10激活码多少次可以使用
- 9 win10系统永久激活查询 如何查看Windows10是否已经永久激活
- 10 win10家庭中文版打不开组策略 Win10家庭版组策略无法启用怎么办