笔记本如何连接无线网络wifi 笔记本电脑如何连接家庭无线网络
随着科技的不断发展,笔记本电脑已经成为人们日常生活和工作中不可或缺的工具,而在如今的互联网时代,连接无线网络wifi已经成为人们使用笔记本电脑的常见需求。笔记本电脑如何连接家庭无线网络呢?接下来我们将详细介绍一下连接家庭无线网络的方法和步骤,帮助大家轻松上网。
方法如下:
1.确定环境是否有wifi信号
如果家里装有宽带,可通过连接路由器的方式获取wifi通道。若是蹭别人家的wifi,则一定要在经过对方同意的情况下才能进行哦;

2.检查网卡和驱动
在桌面上找到“我的电脑”,点击右键查看设备管理器,看无线网卡和驱动安装是否正常,若有黄色的感叹号则需重新安装驱动等操作;
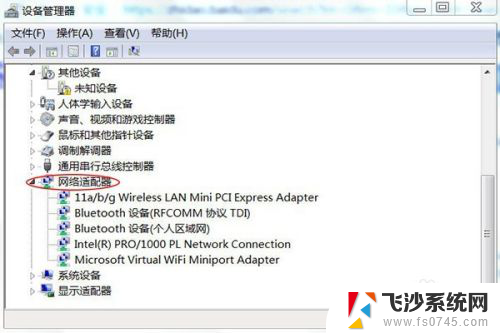
3.打开笔记本电脑无线网卡开关
这点很重要,却也往往很容易被忽视。不同型号笔记本的开关位置不同,一般可在键盘或机身找到,下图展示某两个品牌电脑的无线网卡开关位置;

4.在电脑屏幕右下角找到网络标识并点击,在弹出的框框中查看无线网络连接,看下拉菜单中是否有自家的无线网络名称;
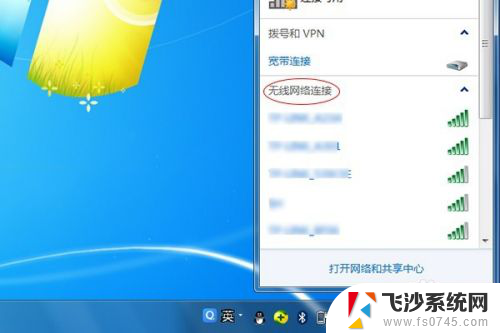
5.如果能找到自己的网络名称,则选中并点击“连接”进行后续操作;
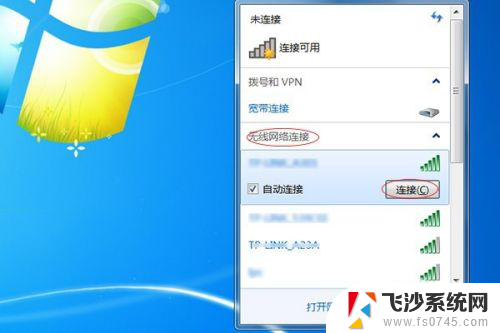
6.在“键入网络安全密钥”下输入自己设定的wifi密码,然后点击“确定”;
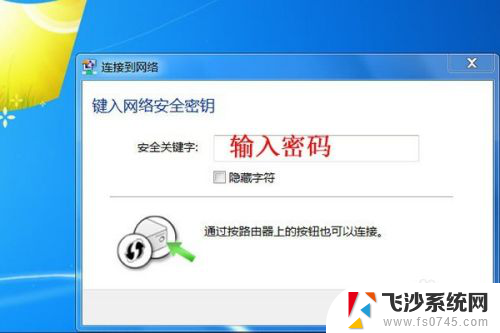
7.稍等片刻,待右下角的网络标识变为如下图所示形貌时,则说明电脑已经成功连接了wifi,可通过打开网页来验证连接情况;

8.如果您在无线网络连接的下拉菜单中没有找到自家网络,别着急。可将菜单拉到最底,选中其他网络并点击连接,在弹出的对话框中键入网络名称并确定,在后续的步骤进行键入网络密码等操作,即可完成wifi连接。
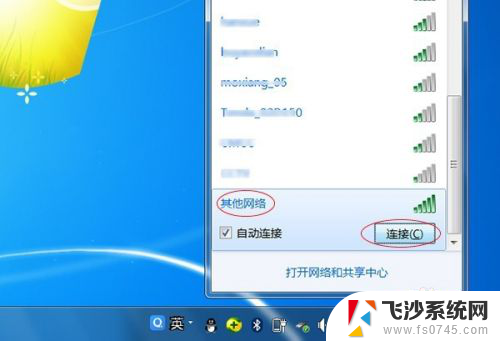
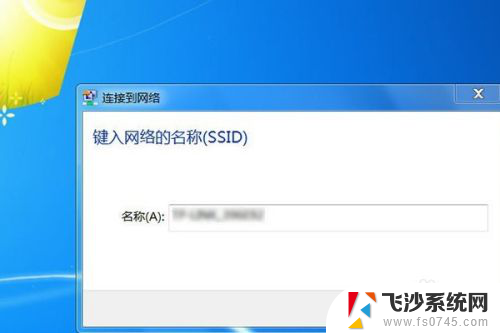
以上就是笔记本如何连接无线网络wifi的全部内容,有遇到这种情况的用户可以按照小编的方法来进行解决,希望能够帮助到大家。
笔记本如何连接无线网络wifi 笔记本电脑如何连接家庭无线网络相关教程
-
 用网线连笔记本 笔记本电脑如何使用网线连接网络
用网线连笔记本 笔记本电脑如何使用网线连接网络2024-04-20
-
 笔记本怎样连接无线网络 笔记本电脑如何连接无线网络路由器
笔记本怎样连接无线网络 笔记本电脑如何连接无线网络路由器2024-01-11
-
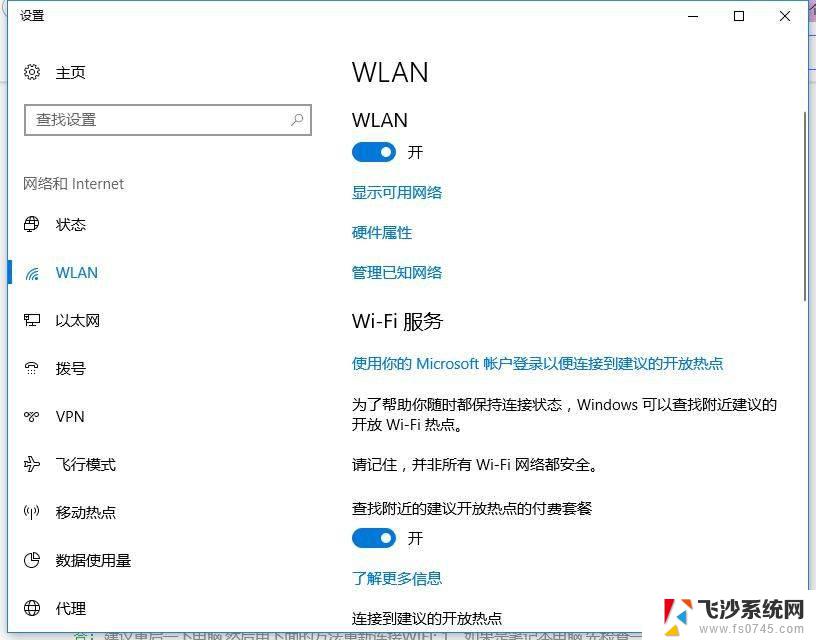 笔记本怎么设置无线连接wifi 笔记本无线网络设置步骤
笔记本怎么设置无线连接wifi 笔记本无线网络设置步骤2024-08-11
-
 笔记本咋连接wifi 笔记本电脑无线网络连接问题
笔记本咋连接wifi 笔记本电脑无线网络连接问题2024-07-19
- 笔记本无线连接不了网 如何解决笔记本电脑无线网络连接上但无法上网的问题
- 笔记本无线网络连接打不开 笔记本电脑无法连接无线网络怎么办
- 惠普笔记本电脑怎么连接无线网wifi HP笔记本电脑如何打开无线网络
- 笔记本电脑连接无线网wifi 笔记本电脑无线网络连接教程
- 笔记本无线已连接但上不了网 笔记本电脑无线网络连接成功但无法上网怎么办
- 红米笔记本wifi已连接但无法使用 笔记本电脑连接了无线网络却无法上网怎么办
- windowsx怎么设置开机密码 笔记本电脑开机密码设置方法
- windows改桌面图标大小 怎么调整Windows桌面图标大小
- 笔记本电脑密码忘记了怎么办win 7 笔记本密码忘记怎么办
- windows七笔记本电脑动不了怎么办 笔记本无法启动黑屏怎么办
- 苹果windows忘记密码 mac电脑忘记密码重置步骤
- windowsⅹp忘记了开机密码怎么办 笔记本电脑忘记登录密码怎么办
电脑教程推荐
- 1 windowsx怎么设置开机密码 笔记本电脑开机密码设置方法
- 2 windows七笔记本电脑动不了怎么办 笔记本无法启动黑屏怎么办
- 3 win0默认游览器 电脑默认浏览器设置方法
- 4 win0忘记密码 笔记本电脑登录密码忘记怎么办
- 5 thinkpad在bios里设置电池 笔记本BIOS中自带电池校正功能使用方法
- 6 windowsserver文件服务器搭建 Windows Server 2012搭建网络文件服务器步骤
- 7 电脑启动后自动关机是什么原因 电脑开机后自动关机怎么解决
- 8 windows操作录制 Win系统电脑操作步骤录制方法
- 9 win鼠标没反应 电脑鼠标无法移动怎么办
- 10 wifi网速巨慢 WiFi网速提速技巧