win10任务栏多窗口显示 win10任务栏显示多个应用窗口的方法
win10任务栏多窗口显示,在如今的数字化时代,计算机操作系统的发展日新月异,其中Windows 10操作系统以其稳定性和功能性备受用户青睐。而其中一个备受关注的功能便是任务栏多窗口显示。通过这一功能,用户可以轻松管理多个应用窗口,提高工作效率。如何在Win10任务栏上显示多个应用窗口呢?本文将为您详细介绍Win10任务栏显示多个应用窗口的方法。无论是工作还是娱乐,这一功能都将为您带来更便捷的操作体验。
方法如下:
1.打开win10电脑后,我们打开几个应用。例如浏览器窗口、我的电脑窗口等。
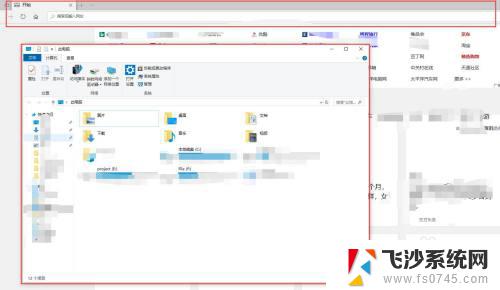
2.我们可以查看任务栏应用按钮,可以看到我们打开了多个应用窗口。

3.为了更好的显示多个应用窗口,在任务栏空白处点击鼠标右键。弹出列表中点击“层叠窗口”。
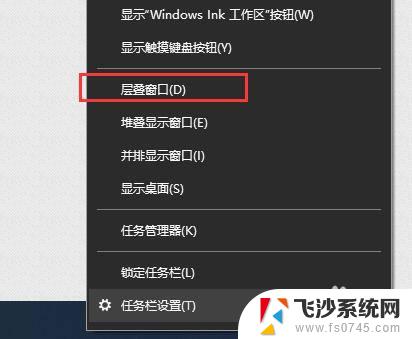
4.其效果如图所示,多个应用窗口叠在一起,但有一定的层次。
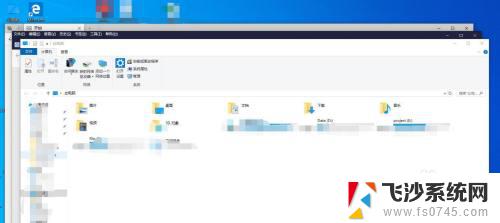
5.再次在任务栏空白处点击鼠标右键,弹出列表中点击“堆叠显示窗口”。其显示效果如图所示,应用窗口堆叠在一起,但不互相遮挡。一列显示三个应用窗口。
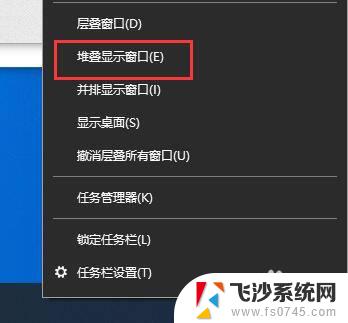
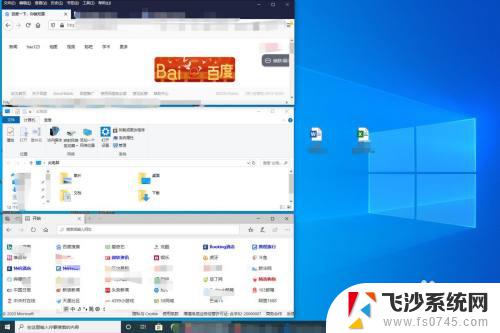
6.同样的方法,我们选择“并排显示窗口”,效果如图所示。多个应用窗口以并排的方式显示在桌面上,互相不进行遮挡。
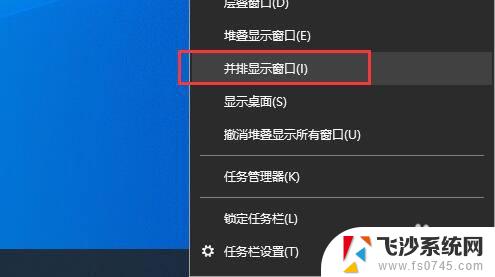
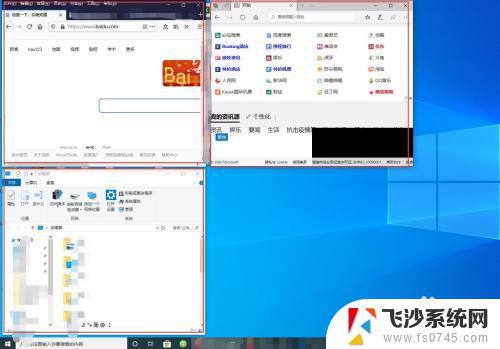
7.每选择一种窗口显示方式,右键单击任务栏空白处。列表中就会出现撤销操作的选项,例如“撤销堆叠显示所有窗口”,点击该选项就会撤销该显示方式。
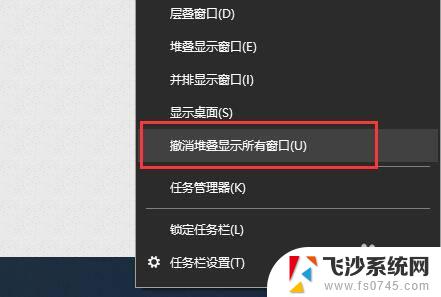
以上就是win10任务栏多窗口显示的全部内容,如果您遇到了相同的问题,可以参考本文介绍的步骤进行修复,希望对您有所帮助。
win10任务栏多窗口显示 win10任务栏显示多个应用窗口的方法相关教程
-
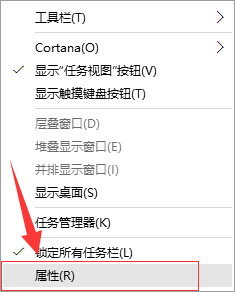 双屏幕 任务栏放到另一个屏幕 win10多屏显示一个任务栏的设置方法
双屏幕 任务栏放到另一个屏幕 win10多屏显示一个任务栏的设置方法2024-01-12
-
 怎样显示任务栏隐藏图标 Win10任务栏图标显示设置方法
怎样显示任务栏隐藏图标 Win10任务栏图标显示设置方法2024-07-28
-
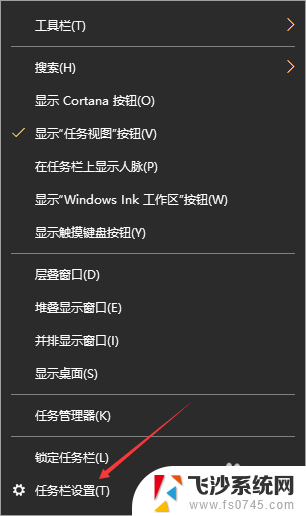 打开的程序任务栏没有显示怎么办 Win10任务栏不显示已打开应用的解决方案
打开的程序任务栏没有显示怎么办 Win10任务栏不显示已打开应用的解决方案2024-02-21
-
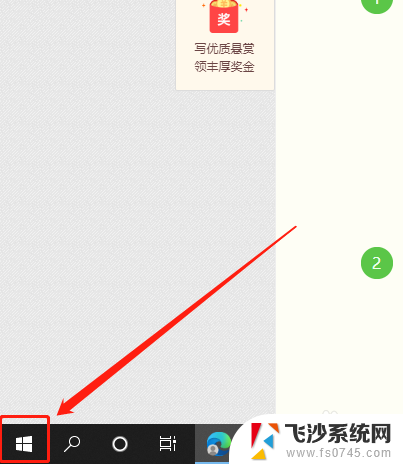 电脑怎么显示全部窗口 Win10系统如何将所有桌面显示在任务栏上
电脑怎么显示全部窗口 Win10系统如何将所有桌面显示在任务栏上2024-02-18
- win10系统最小化后不见了 Windows10任务栏无法显示已最小化的窗口怎么办
- 输入法在任务栏上不显示怎么设置 win10任务栏输入法图标不显示怎么解决
- 任务栏如何显示隐藏图标 Win10任务栏图标隐藏的快捷方式设置方法
- win 10 怎么设置日期显示在任务栏 Win10任务栏设置日期和星期显示
- 微信任务栏图标不正常 win10任务栏微信图标不显示的解决办法
- win10 显示秒 Win10任务栏时间显示秒操作步骤
- 苹果手机可以连接联想蓝牙吗 苹果手机WIN10联想笔记本蓝牙配对教程
- 怎样从win8升级到win10系统 Win8升级至Win10详细教程
- win10手机连接可以卸载吗 Win10手机助手怎么卸载
- win10系统启动文件夹在哪里 如何在Win10中快速打开启动文件夹
- windows10系统字体大小 win10电脑字体大小设置方法
- 罗技接收器无法识别usb 如何解决Win10系统无法识别Logitech Unifying Receiver问题
win10系统教程推荐
- 1 苹果手机可以连接联想蓝牙吗 苹果手机WIN10联想笔记本蓝牙配对教程
- 2 win10手机连接可以卸载吗 Win10手机助手怎么卸载
- 3 win10里此电脑的文档文件夹怎么删掉 笔记本文件删除方法
- 4 win10怎么看windows激活码 Win10系统激活密钥如何查看
- 5 电脑键盘如何选择输入法 Win10输入法切换
- 6 电脑调节亮度没有反应什么原因 Win10屏幕亮度调节无效
- 7 电脑锁屏解锁后要按窗口件才能正常运行 Win10锁屏后程序继续运行设置方法
- 8 win10家庭版密钥可以用几次 正版Windows10激活码多少次可以使用
- 9 win10系统永久激活查询 如何查看Windows10是否已经永久激活
- 10 win10家庭中文版打不开组策略 Win10家庭版组策略无法启用怎么办