word怎么从当前页设置页码 如何在指定页码设置当前页
更新时间:2024-02-09 08:44:15作者:xtyang
在日常办公或学习中,我们经常需要对文档进行分页,并设定页码以方便阅读和查找,怎样从当前页开始设置页码呢?只需要在页面布局中选择页码起始位置为当前页,系统会自动为我们完成设置。而如果想在指定页码上设置当前页,我们可以通过简单的操作实现。找到需要设置当前页的页码位置,然后选择该位置的页码格式,将开始页码设置为我们想要的页码即可。这样我们就能轻松地在文档中设置页码,并灵活地调整当前页的位置。无论是工作中的报告撰写,还是学习中的论文整理,合理设置页码都能提高文档的整体规范性和可读性。
步骤如下:
1.首先打开要设置页码的文档,可以看到页面上部和下部都没有插入页码。
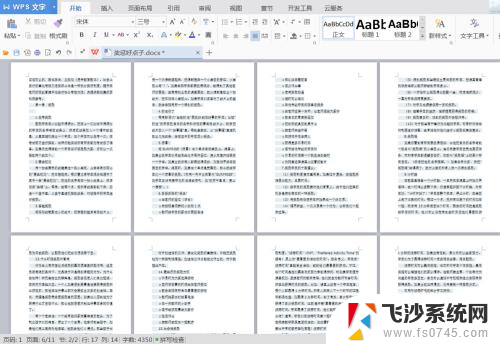
2.切换到“插入”菜单,点击“插入”菜单下的“页码”功能。在弹出的可选样式中选择“页脚中间”样式。
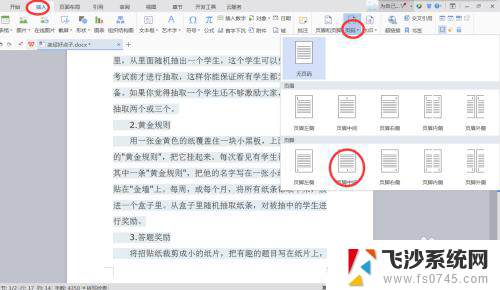
3.这样,文档就从首页开始依次插入页码了。
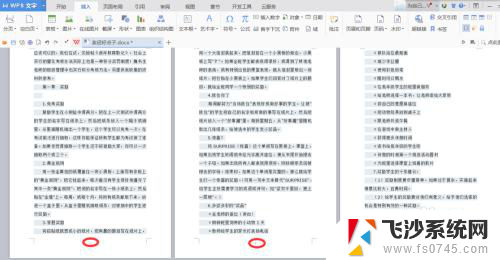
4.光标定位到想要重新设置页码的页面,双击页码数字。
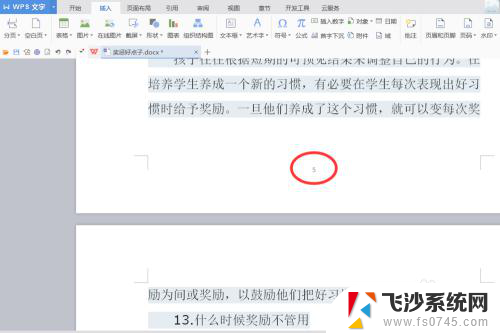
5.这时就会进入编辑页码状态,点击“修改页码”。在弹出的窗口中勾选“重新开始编号”,并且根据需要选择应用范围为“本页及之后”。
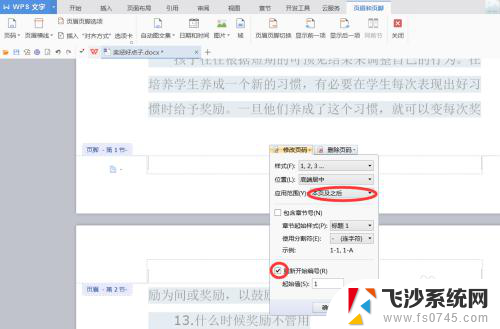
6.最后,点击“关闭”按扭或者双击页面就可以预览效果了。
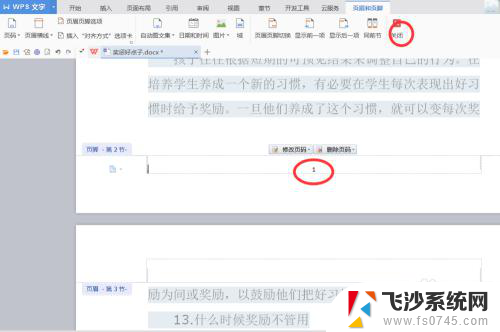
以上就是Word如何设置当前页码的全部内容,如果有不清楚的地方,用户可以根据我的方法进行操作,希望能对大家有所帮助。
word怎么从当前页设置页码 如何在指定页码设置当前页相关教程
-
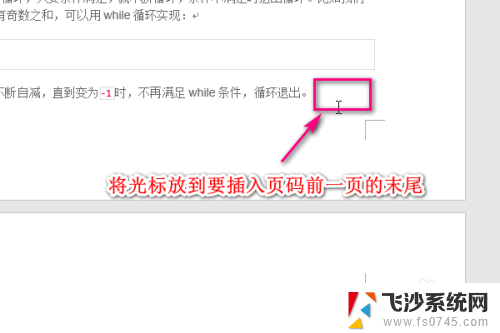 word当前页设置页码 Word如何从当前页开始设置页码
word当前页设置页码 Word如何从当前页开始设置页码2024-02-02
-
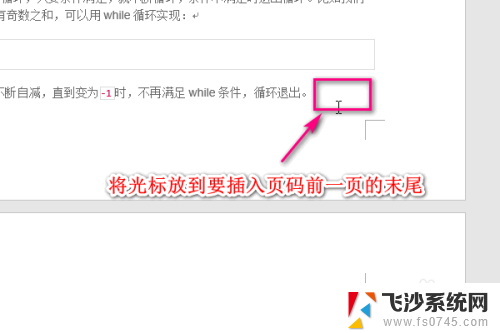 word从当前页开始设置页码 Word如何从当前页开始设置页码
word从当前页开始设置页码 Word如何从当前页开始设置页码2024-01-12
-
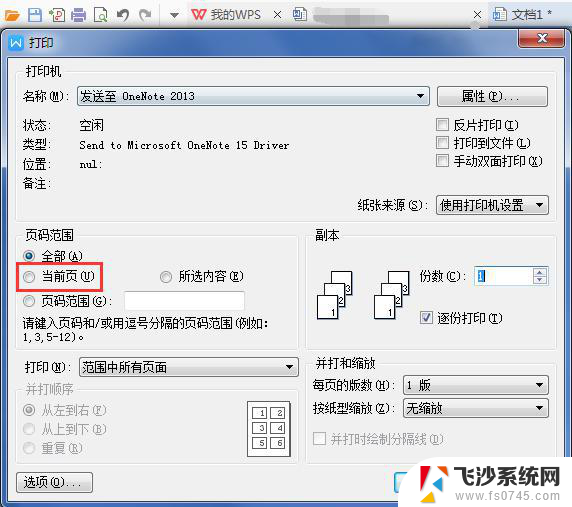 wps怎么打印当前一页 wps如何设置打印当前一页
wps怎么打印当前一页 wps如何设置打印当前一页2024-02-23
-
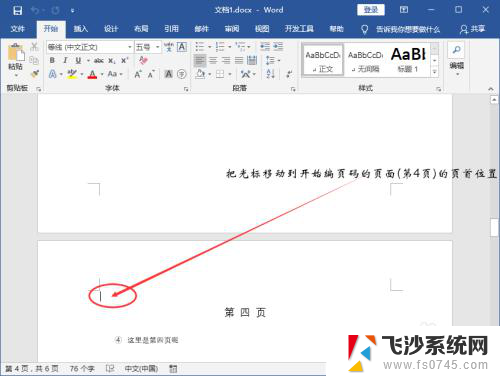 word怎么把页码从指定页开始 Word如何设置页码从指定页开始
word怎么把页码从指定页开始 Word如何设置页码从指定页开始2023-12-14
- word指定页开始添加页码 Word如何设置页码从指定页开始
- word页眉怎么从指定页开始设置 Word怎样在某页开始设置页眉页码
- wps删除当前页 wps如何删除当前页
- 怎样设置页脚从第7页开始 Word页码从指定页开始设置方法
- wps怎么删除当前页 wps怎么删除当前页快捷键
- wps为什么添加新页面不能再当前页后面添加 wps为什么无法在当前页后面添加新页面
- 电脑怎么打印机连接打印机 电脑连接打印机的步骤详解
- excel汇总表怎么取分表数据 Excel 如何合并多个分表数据到总表
- 笔记本没有鼠标箭头怎么办 电脑鼠标箭头消失了怎么回事
- 笔记本连接wifi但是不能上网 笔记本连接无线网络但无法打开网页怎么办
- 戴尔截屏快捷键 戴尔笔记本电脑截图快捷键是什么
- word中如何合并单元格 word文档合并单元格教程
电脑教程推荐
- 1 word上方的横线怎么删除 word文档如何去掉顶部横线
- 2 workstation12 密钥 VMware12虚拟机激活教程
- 3 苹果12pro怎么连接无线耳机 iphone12耳机连接不上怎么办
- 4 windows压缩文件管理器 Windows 10资源管理器怎么压缩文件
- 5 微信怎么设置提醒不显示内容 如何在微信收到信息时不显示消息内容
- 6 电脑qq怎样删除聊天记录 电脑上QQ聊天记录删除方法
- 7 电脑wps无法卸载 wps office彻底卸载步骤
- 8 电脑按什么重启 快捷键让电脑重启的方法
- 9 电脑桌面横屏了,怎么切换回来 电脑显示屏从横屏切换为竖屏的方法
- 10 excel如何忽略错误 Excel如何忽略所有错误