win11打开vmware就蓝屏 Win11运行VMware蓝屏解决方法
更新时间:2024-10-19 08:44:16作者:xtliu
Win11操作系统在打开VMware虚拟机时出现蓝屏问题是许多用户遇到的困扰,这种情况可能由于系统兼容性、驱动程序冲突等原因引起。针对Win11运行VMware蓝屏的解决方法,可以尝试更新系统补丁、升级VMware软件版本、检查驱动程序更新等方式来解决问题。希望通过这些方法能够帮助用户顺利运行虚拟机,提高工作效率。
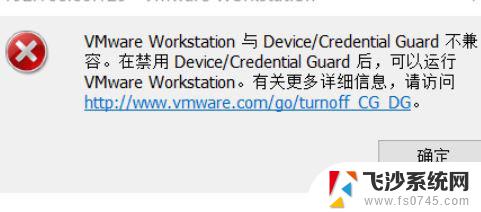
方法一:Hyper-V方案
1、 打开控制面板-程序-启用或关闭Windows功能,可能你的电脑上发现没有Hyper-V。连vm也无法使用(如果你的打开有的话就如下图勾上,重启电脑即可),没有Hyper-V需要安装,可以转到下面2步骤安装。
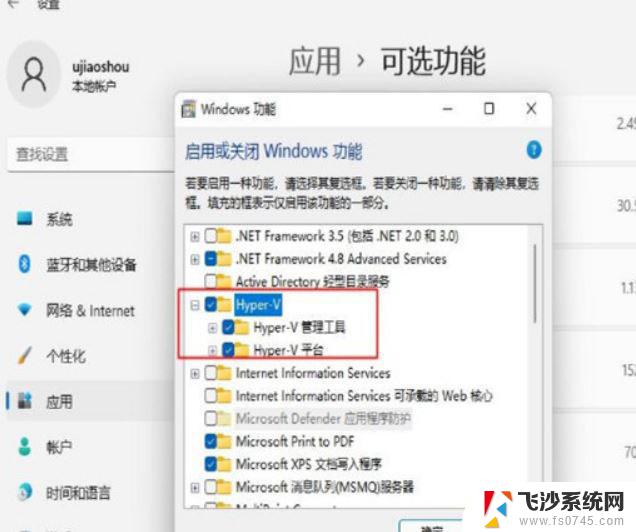
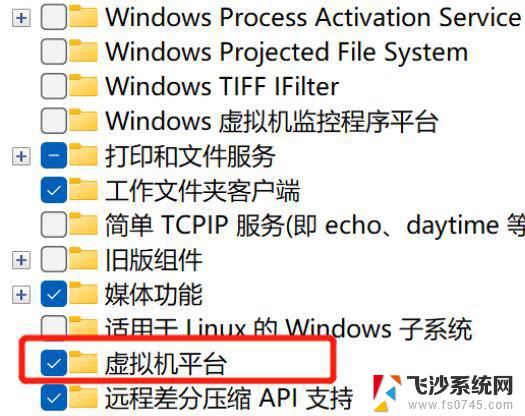
2、系统上安装Hyper-V
新建一个记事本,输入代码如下,然后把文件名及后缀修改为Hyper-V.cmd。

右键使用管理员方式运行。
重启后电脑即可发现已安装好。
方法二:禁用 Device Guard(系统:Win11)

1、打开运行,输入regedit。调出注册表 找到 Device Guard,将默认值改为 0。
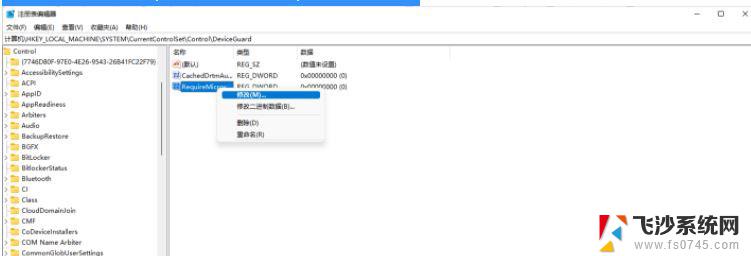
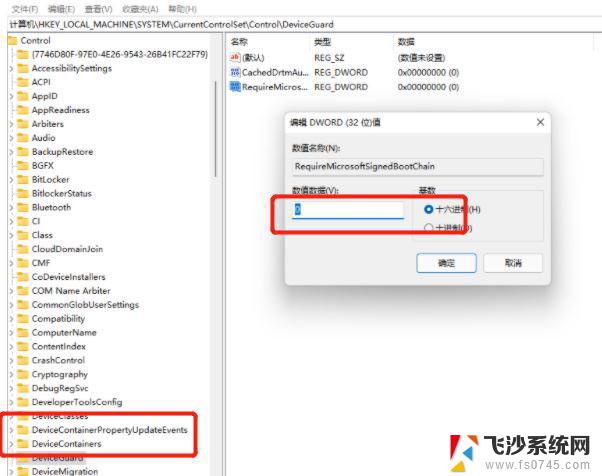
方法三:
升级虚拟机VMware pro的版本 因为15版本的bug修复后发布了16 更新即可。
方法四:修改配置
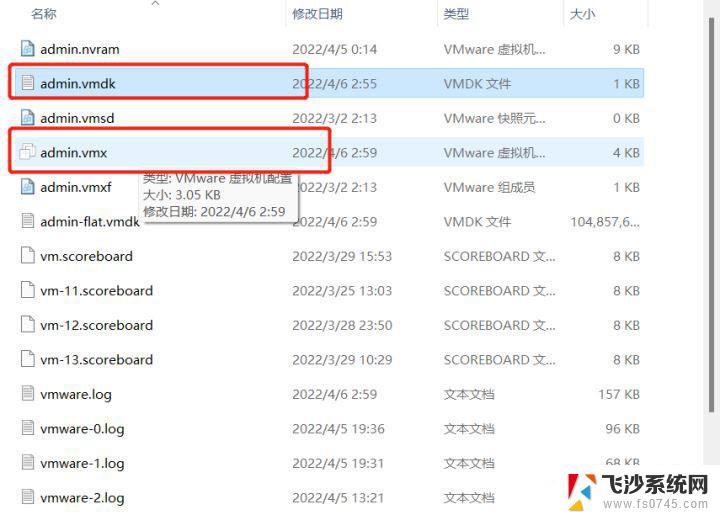
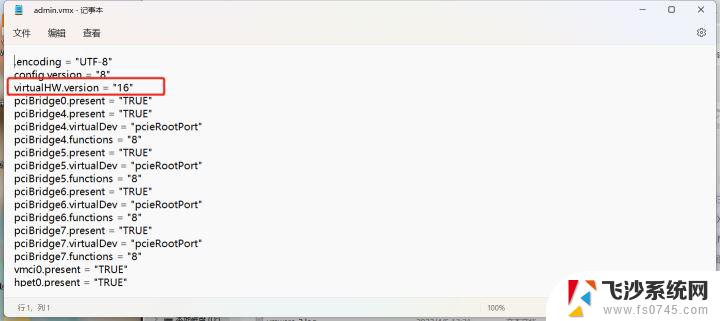
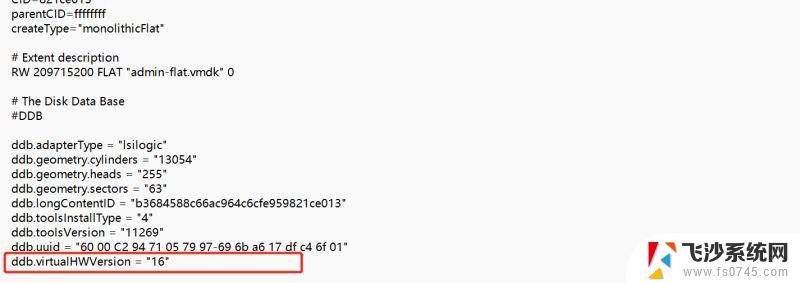
最后重新启动完成。
以上就是关于win11打开vmware就蓝屏的全部内容,有出现相同情况的用户就可以按照小编的方法了来解决了。
win11打开vmware就蓝屏 Win11运行VMware蓝屏解决方法相关教程
-
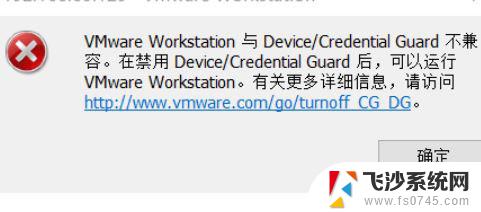 win11打开vmware蓝屏 Win11运行VMware蓝屏解决方法
win11打开vmware蓝屏 Win11运行VMware蓝屏解决方法2024-09-21
-
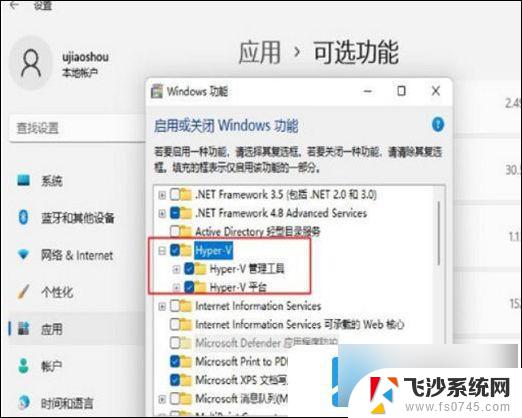 windows11打开虚拟机就会蓝屏 解决Win11打开虚拟机蓝屏的方法
windows11打开虚拟机就会蓝屏 解决Win11打开虚拟机蓝屏的方法2024-09-30
-
 ntfs.sys蓝屏 win11 解决Win11 NTFS蓝屏死机的方法
ntfs.sys蓝屏 win11 解决Win11 NTFS蓝屏死机的方法2024-01-17
-
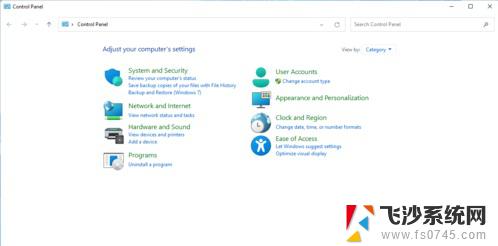 win11启动蓝屏 Win11系统蓝屏错误解决办法
win11启动蓝屏 Win11系统蓝屏错误解决办法2024-01-30
- win11笔记本频繁蓝屏重启怎么解决 笔记本电脑蓝屏解决方法
- vmware win11打开以太网 VMware workstation虚拟机网络模式设置步骤
- win11红色警戒2 Win11无法运行红警游戏的解决方法
- win11蓝屏后重启无法进入系统 windows11蓝屏死机无法进入系统解决方案
- 电脑蓝牙连接不了win11 Win11蓝牙设备无法连接解决方法
- win11如何运行程序 Win11如何快速打开程序和功能的方法
- win11摄像头开启 Win11电脑摄像头打开方法
- win11怎么开文件预览 Excel表格预览功能在哪里
- 打印机脱机win11 打印机脱机了怎么解决
- win11ltsc版本怎样卸载小组件 Win11小组件卸载步骤
- win11系统电脑总是自动重启 win11自动重启频繁教程
- win11 如何显示实时网速 笔记本显示网速的方法
win11系统教程推荐
- 1 win11 如何显示实时网速 笔记本显示网速的方法
- 2 win11触摸板关闭了 用着会自己打开 外星人笔记本触摸板关闭步骤
- 3 win11怎么改待机时间 Win11怎么调整待机时间
- 4 win11电源键关闭设置 怎么关闭笔记本上的功能键
- 5 win11设置文件夹背景颜色 Win11文件夹黑色背景修改指南
- 6 win11把搜索旁边的图片去电 微信如何关闭聊天图片搜索功能
- 7 win11电脑怎么打开蜘蛛纸牌 蜘蛛纸牌游戏新手入门
- 8 win11打开管理 Win11系统如何打开计算机管理
- 9 win11版本联想y7000风扇声音大 笔记本风扇响声大怎么办
- 10 如何设置笔记本开盖不开机 win11系统 win11翻盖开机取消方法