win10系统安装完成后没有windows照片查看器 win10图片查看器找不到了怎么办
Win10系统安装完成后,许多用户发现原本熟悉的Windows照片查看器不见了,导致无法方便地浏览图片,这一情况可能是由于系统更新或设置更改所致,但用户无需担心,可以通过一些简单的操作来解决这个问题。接下来我们将介绍几种方法来帮助您找回Win10图片查看器,让您能够轻松查看和管理您的图片文件。
win10图片查看器没有了怎么解决
方法一:
1、首先,我们打开一个记事本。可以点击win+r打开运行框,然后在运行框中输入notepad。或者在桌面右键点击里面的新建,然后在新建中找到文本文档就可以了。如下图所示:
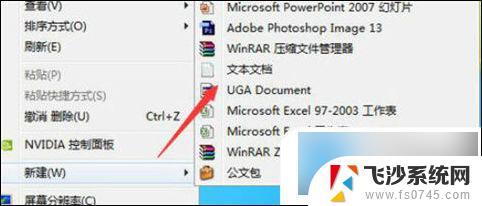
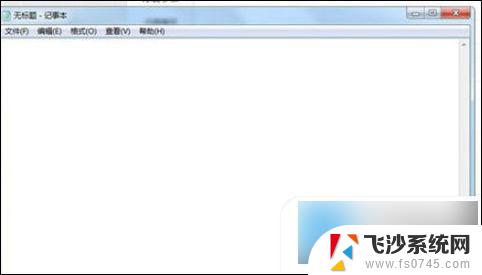
2、接着我们在打开的记事本中一字不差的输入以下代码:
Windows Registry Editor Version 5.00
; Change Extension's File Type
[HKEY_CURRENT_USER\Software\Classes\.jpg]
@="PhotoViewer.FileAssoc.Tiff"
; Change Extension's File Type
[HKEY_CURRENT_USER\Software\Classes\.jpeg]
@="PhotoViewer.FileAssoc.Tiff"
; Change Extension's File Type
[HKEY_CURRENT_USER\Software\Classes\.gif]
@="PhotoViewer.FileAssoc.Tiff"
; Change Extension's File Type
[HKEY_CURRENT_USER\Software\Classes\.png]
@="PhotoViewer.FileAssoc.Tiff"
; Change Extension's File Type
[HKEY_CURRENT_USER\Software\Classes\.bmp]
@="PhotoViewer.FileAssoc.Tiff"
; Change Extension's File Type
[HKEY_CURRENT_USER\Software\Classes\.tiff]
@="PhotoViewer.FileAssoc.Tiff"
; Change Extension's File Type
[HKEY_CURRENT_USER\Software\Classes\.ico]
@="PhotoViewer.FileAssoc.Tiff"
(此代码主要是为了导入注册表)
如下图所示:
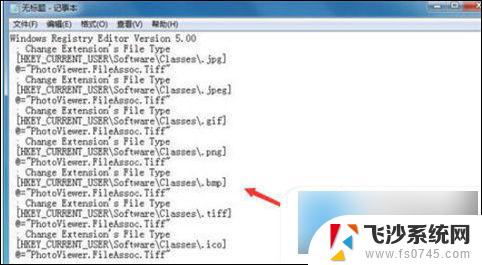
3、然后我们将它另存为桌面,主意一点就是保存的时候保存成.reg格式,而不是其他格式。就会在桌面出现一个特殊的图标,如下图所示:
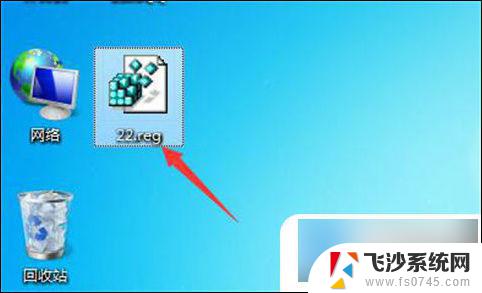
4、我们双击运行此程序,就会提醒我们是否把它增添到注册表中,我们点击确定,接着就会提醒你已经成功添加到注册表中了,如下图所示:
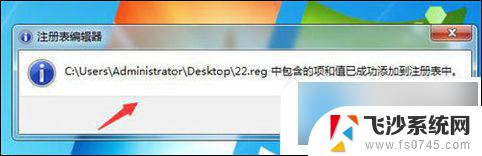

5、接下来我们照一张图片,打开它,右键点击此图片,此时选择的打开方式为win照片查看器,并且在最底下选中始终以此方式打开图片,勾选上钩就可以了,如下图所示:
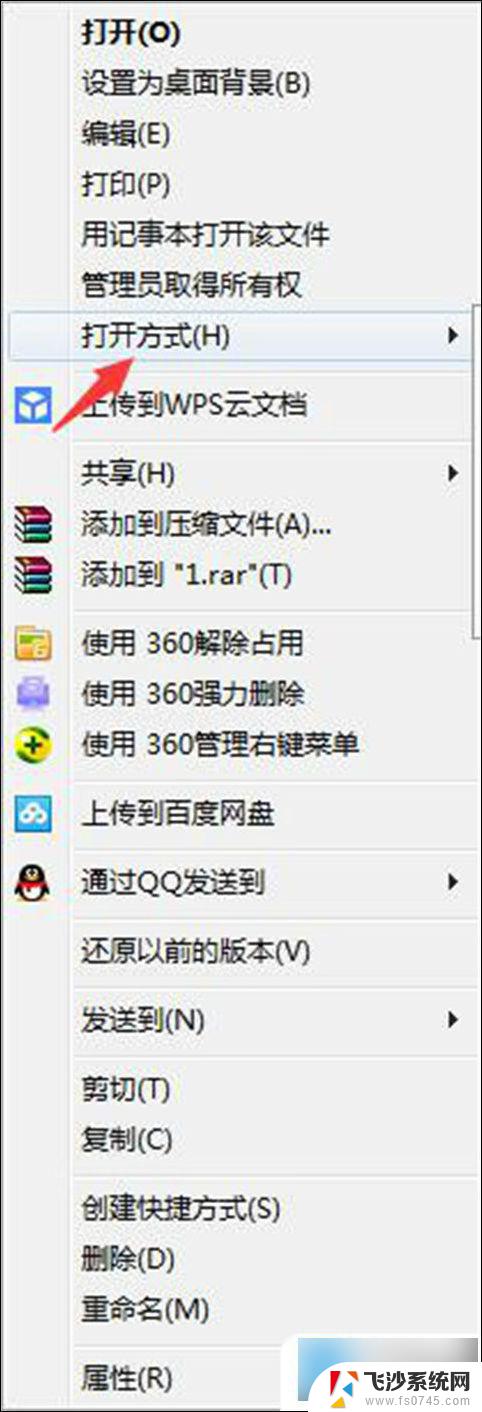
方法二:
1、按 Win + R 组合键,打开运行,并输入: regedit ,确定或回车,打开注册表编辑器;
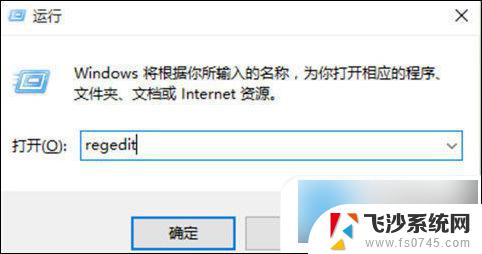
2、在注册表编辑器中,依次展开: HKEY_LOCAL_MACHINE\SOFTWARE\Microsoft 目录;
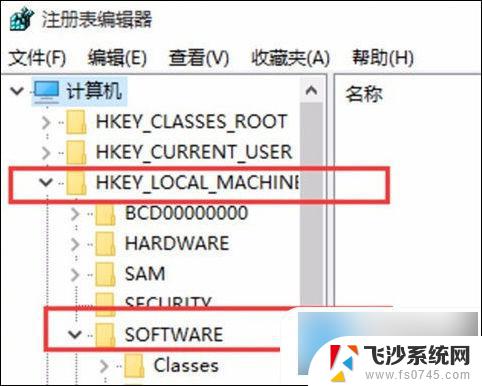
3、在 Microsoft 目录下,找到 Windows Photo Viewer\Capabilities\FileAssociations 目录项;
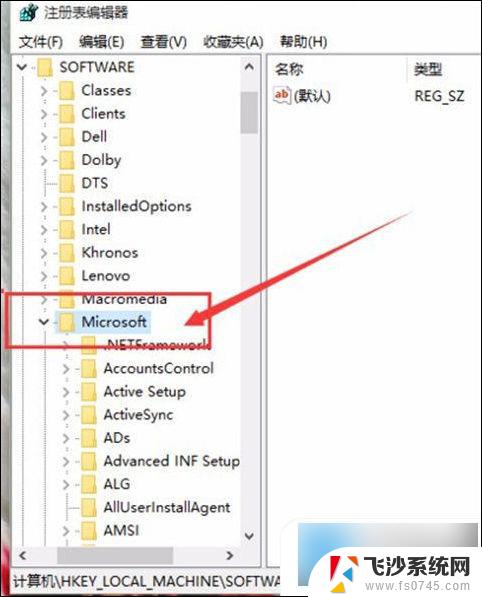
4、在 FileAssociations 目录下,右键点击右侧空白处,在打开的菜单项中选择新建 - 字符串值 菜单;
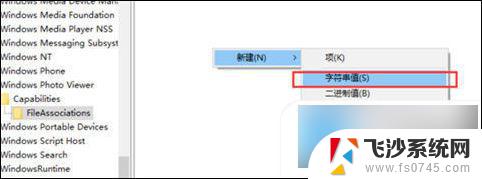
5、编辑字符串窗口中,把数值数据修改为: PhotoViewer.FileAssoc.Tiff ,点击确定即可;
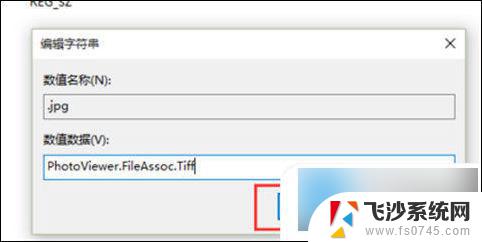
6、这时候右键点击需要查看的图片,在打开的菜单项中,选择打开方式,就能看到Windows照片查看器回来啦。
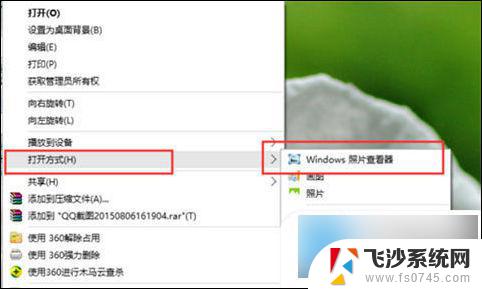
以上就是关于win10系统安装完成后没有windows照片查看器的全部内容,有出现相同情况的用户就可以按照小编的方法了来解决了。
win10系统安装完成后没有windows照片查看器 win10图片查看器找不到了怎么办相关教程
-
 win10照片查看器怎么安装 如何在win10系统中安装重装图片查看器
win10照片查看器怎么安装 如何在win10系统中安装重装图片查看器2023-11-07
-
 win7怎么查看安装在c盘的软件 Win10系统如何查看安装在C盘的软件列表
win7怎么查看安装在c盘的软件 Win10系统如何查看安装在C盘的软件列表2024-04-21
-
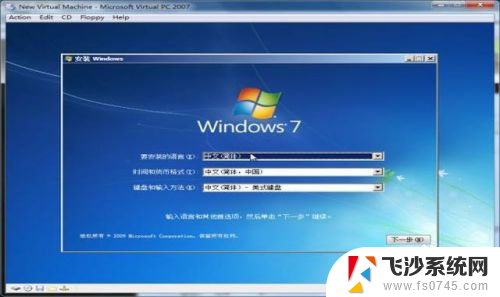 重新装机后进入不了系统 安装完Windows系统后无法进入桌面怎么办
重新装机后进入不了系统 安装完Windows系统后无法进入桌面怎么办2024-01-28
-
 怎么找到c盘里的软件 如何查看win10系统C盘的软件安装目录
怎么找到c盘里的软件 如何查看win10系统C盘的软件安装目录2024-01-03
- 安装完系统没有此电脑图标 Win10系统桌面缺少此电脑图标怎么办
- 电脑装系统装完了就启动不了 安装系统后黑屏无法进入系统怎么办
- win10重装系统了没声音 Win10重装系统后没有声音设备怎么办
- 查看win11已安装 更新 Windows11系统更新检查方法
- 怎么查看电脑正在安装的程序 电脑中如何查看已安装的所有软件程序
- win11如何查看最新安装的应用 华为浏览器中如何查询应用安装状态
- 联想笔记本新装的固态硬盘识别不到 联想电脑安装原版Win10无法识别固态硬盘解决方法
- 希沃一体机装win10 希沃一体机安装win10系统的详细方法
- 通过镜像重装win10系统 使用ISO镜像文件重装win10系统步骤
- 苹果14无法下载应用 苹果手机不能安装应用程序怎么办
- 有的应用安装不了怎么办 电脑为什么无法安装软件
- 电脑显示和主机怎么安装 电脑主机显示器组装教程
系统安装教程推荐
- 1 win10可以装xp win10系统如何安装xp系统
- 2 怎么安装驱动连接打印机 电脑如何连接打印机
- 3 win11笔记本能够回退到win10吗 win11安装后如何退回win10
- 4 惠普打印机如何安装到电脑上 惠普打印机连接电脑步骤
- 5 怎么在虚拟机里面安装win10系统 虚拟机安装win10系统详细指南
- 6 win7系统怎么用u盘安装 U盘安装Win7系统步骤
- 7 win11怎么增加ie浏览器 IE浏览器安装步骤详解
- 8 安装win11后系统反应慢 Windows11运行速度慢的原因和解决方法
- 9 win11设置安装磁盘 Windows11系统新装硬盘格式化步骤
- 10 win11安装软件弹出应用商店 Win11电脑提示在商店中搜索