d盘怎么合并到c盘 怎么操作把C盘和D盘合并
更新时间:2024-08-31 08:44:09作者:xtyang
在日常使用电脑的过程中,我们难免会遇到C盘空间不足的问题,此时合并C盘和D盘就成为了一种解决方案。合并C盘和D盘可以扩大C盘的存储空间,从而提高电脑的运行速度和效率。在进行合并操作前,我们需要仔细了解如何操作以避免数据丢失和系统崩溃的风险。接下来我们将介绍如何将D盘合并到C盘的具体操作步骤。
具体方法:
1.桌面右击“此电脑”,选择【管理】。

2.选择【磁盘管理】。
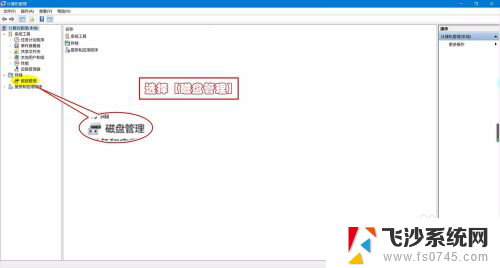
3.右击D盘,选择【删除卷】。
由于C盘默认为系统盘,所以删除非系统盘D盘。删除之前要做好数据的备份或迁移。
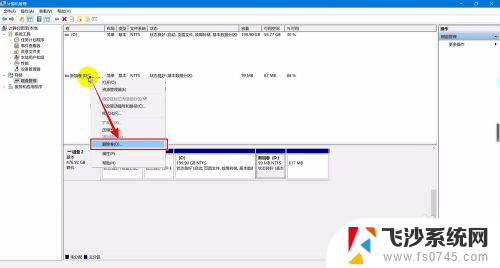
4.然后点击【是】确认删除。
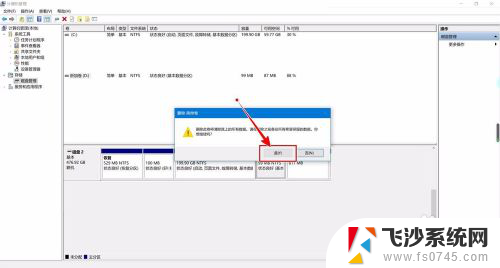
5.删除之后,磁盘变为“未分配”状态。
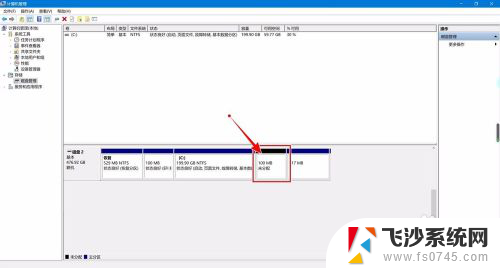
6.此时右击C盘,选择【扩展卷】。
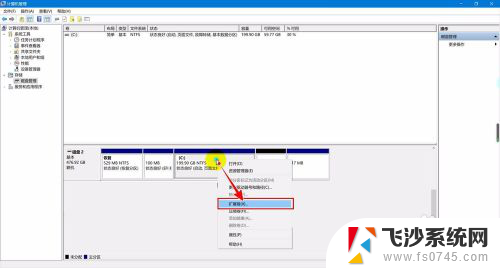
7.进入扩展向导,点击【下一步】。
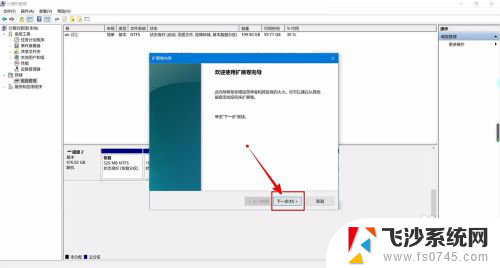
8.选择磁盘,一般默认为未分配空间。
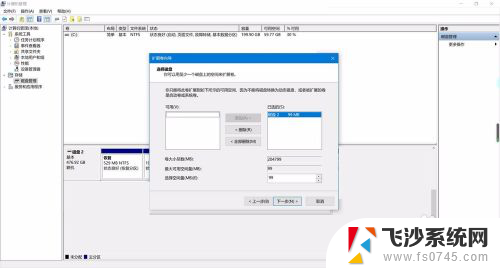
9.点击【完成】扩展卷。
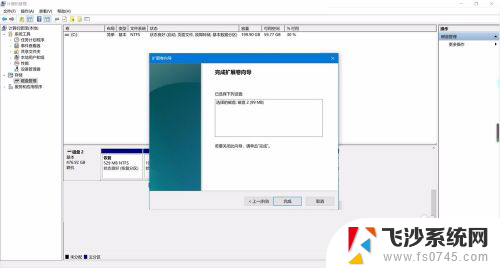
10.完成扩展就合并完成了。
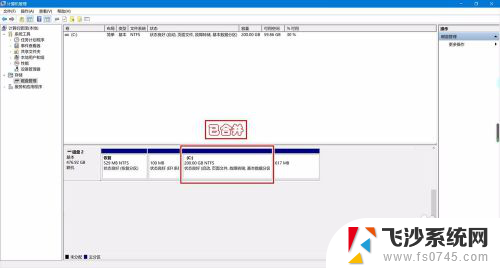
以上就是d盘怎么合并到c盘的全部内容,有遇到这种情况的用户可以按照小编的方法来进行解决,希望能够帮助到大家。
d盘怎么合并到c盘 怎么操作把C盘和D盘合并相关教程
-
 如何将c盘d盘合并 怎样将C盘和D盘合并成一个盘
如何将c盘d盘合并 怎样将C盘和D盘合并成一个盘2024-08-27
-
 可以把c盘和d盘合并吗 怎么把C盘和D盘合并为一个分区
可以把c盘和d盘合并吗 怎么把C盘和D盘合并为一个分区2023-12-09
-
 将c盘和d盘合在一起 如何将C盘和D盘合并成一个盘
将c盘和d盘合在一起 如何将C盘和D盘合并成一个盘2023-12-31
-
 如何将新加卷合并到c盘 新加卷合并到C盘的方法
如何将新加卷合并到c盘 新加卷合并到C盘的方法2024-04-08
- 怎么把e盘的空间给c盘 如何将D盘或其他分区的空间合并到C盘
- d盘怎么改成c盘 如何将电脑中的D盘转换为C盘并删除原C盘系统
- 联想拯救者y7000c盘d盘合并 联想拯救者Y7000硬盘合并教程
- 怎么把别的盘分到c盘 怎么将D盘空间分给C盘
- 如何d盘分给c盘 D盘空间如何分给C盘
- 可以把桌面文件夹从c盘移动到d盘吗 怎样将电脑桌面上的文件从C盘移动到其他磁盘
- windows电脑如何复制粘贴 笔记本电脑复制文件的方法
- window 企业版 Windows 10各版本功能区别
- windows pdf 笔记 自由笔记APP的笔记怎样导入PDF
- windows是如何开启电脑高性能? 电脑开启高性能模式的步骤
- windous怎么分屏 电脑屏幕分屏操作步骤
- windows字体全部显示黑体 文字黑色背景怎么设置
电脑教程推荐
- 1 windows字体全部显示黑体 文字黑色背景怎么设置
- 2 苹果装了windows如何进去bois 怎么在开机时进入BIOS系统
- 3 window联不上网 笔记本无法连接无线网络怎么办
- 4 如何关闭检查windows更新 笔记本电脑如何关闭自动更新程序
- 5 windowsx怎么设置开机密码 笔记本电脑开机密码设置方法
- 6 windows七笔记本电脑动不了怎么办 笔记本无法启动黑屏怎么办
- 7 win0默认游览器 电脑默认浏览器设置方法
- 8 win0忘记密码 笔记本电脑登录密码忘记怎么办
- 9 thinkpad在bios里设置电池 笔记本BIOS中自带电池校正功能使用方法
- 10 windowsserver文件服务器搭建 Windows Server 2012搭建网络文件服务器步骤