后台关闭程序 Windows10怎么终止某个后台任务
更新时间:2024-04-23 08:44:47作者:xtliu
在使用Windows10操作系统时,有时候我们会遇到一些后台任务无法正常关闭的情况,这时候我们就需要学会如何终止某个后台任务。后台关闭程序是一种常见的操作,但对于一般用户来说可能并不是很熟悉。接下来我们就来详细介绍一下在Windows10中如何终止某个后台任务。
操作方法:
1.先打开Windows10的任务管理器,打开任务管理器的方法有多种。例如可以在任务栏的空白处点击鼠标右键。
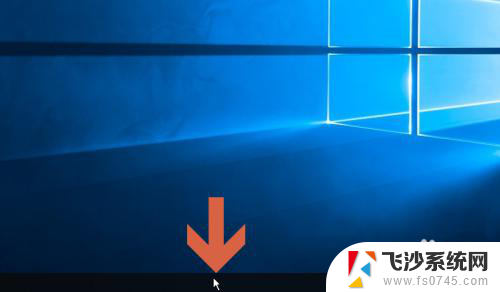
2.然后点击右键菜单中的【任务管理器】选项,即可打开任务管理器。
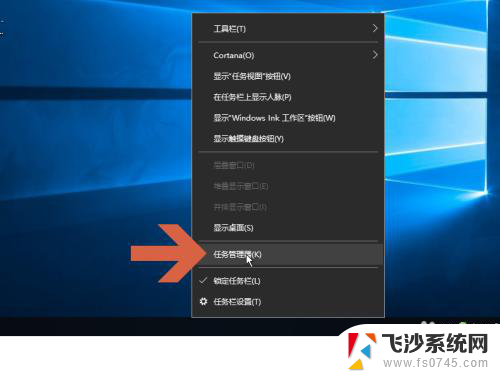
3.打开任务管理器窗口后,如果窗口较小。内容较少,需点击图示的【详细信息】下拉按钮。
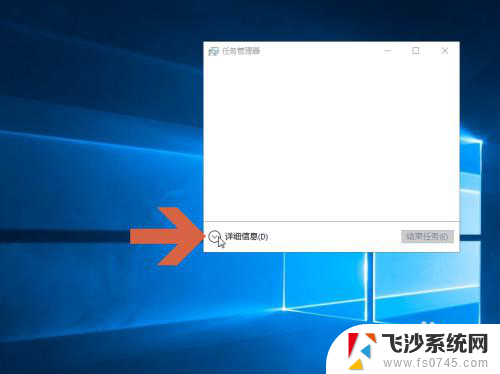
4.点击后,就会打开任务管理器的详细信息界面。这时应打开图示的【进程】标签。
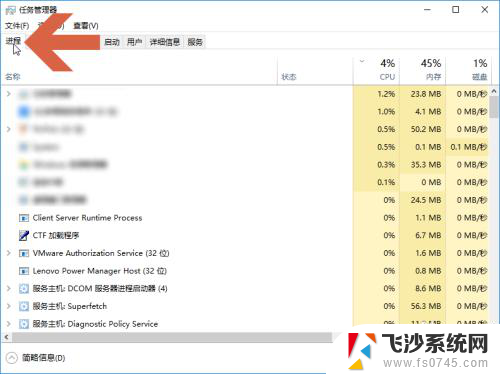
5.窗口中的进程可能较多,这时可用鼠标拖动右侧的滑块查找要关闭的程序。
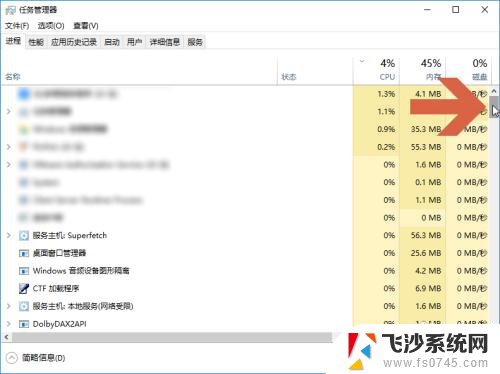
6.找到要关闭的程序后,在程序名称上点击鼠标右键。
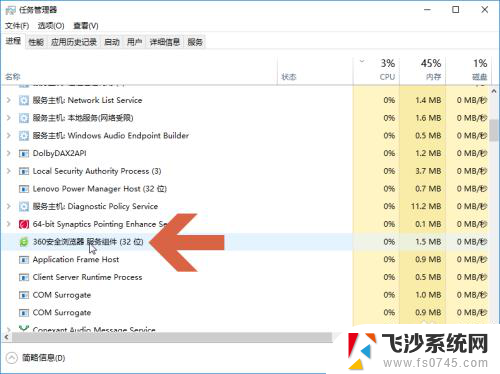
7.点击右键菜单中图示的【结束任务】选项,即可关闭该程序。
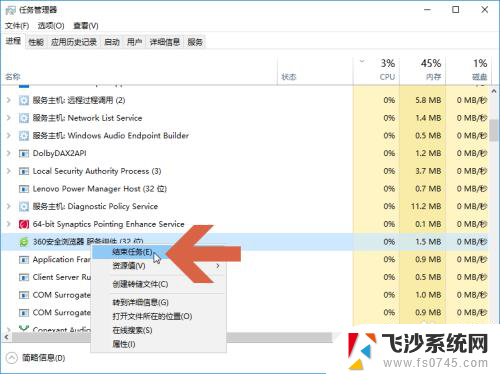
以上就是后台关闭程序的全部内容,如果您遇到这种情况,可以按照以上方法解决,希望这些方法对您有所帮助。
后台关闭程序 Windows10怎么终止某个后台任务相关教程
-
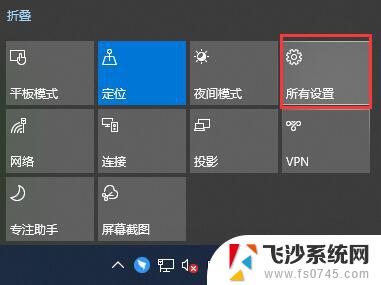 windows10后台应用 win10如何彻底关闭后台程序
windows10后台应用 win10如何彻底关闭后台程序2024-10-03
-
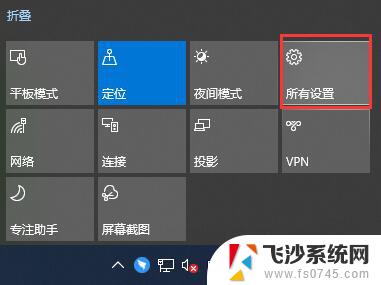 关闭后台 windows win10如何关闭后台程序
关闭后台 windows win10如何关闭后台程序2024-09-18
-
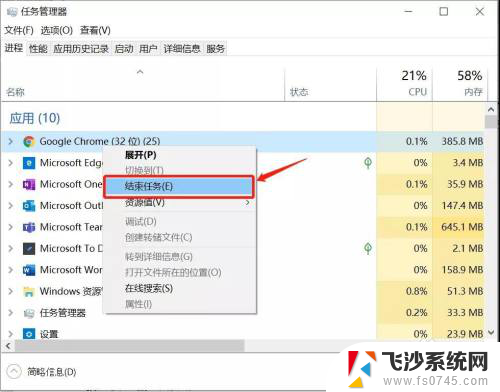 如何关闭后台进程 Win10后台应用如何彻底关闭
如何关闭后台进程 Win10后台应用如何彻底关闭2024-04-29
-
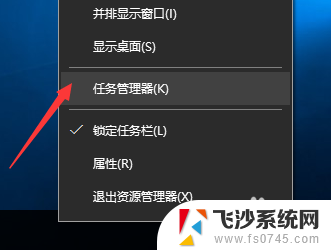 如何强制停止运行程序 禁止win10进程在后台运行的方法
如何强制停止运行程序 禁止win10进程在后台运行的方法2024-01-29
- win10任务栏通知怎么关闭 Windows10任务栏通知图标关闭方法
- 软件后台运行怎么设置 Windows10系统如何设置应用在后台运行
- windows禁止访问某个网站 Windows10系统如何禁止访问特定网站
- 如何关闭win10任务栏的状态栏 关闭Windows10任务栏通知图标的方法
- 电脑怎么关闭所有运行的程序 Windows10系统一键关闭所有运行程序方法
- win10 后台应用 Win10系统允许哪些应用在后台运行
- win8.1开始菜单改win10 Windows 8.1 升级到 Windows 10
- 文件:\windows\system32\drivers Win10系统C盘drivers文件夹可以清理吗
- windows10移动硬盘在电脑上不显示怎么办 移动硬盘插上电脑没有反应怎么办
- windows缓存清理 如何清理Win10系统缓存
- win10怎么调电脑屏幕亮度 Win10笔记本怎样调整屏幕亮度
- 苹果手机可以连接联想蓝牙吗 苹果手机WIN10联想笔记本蓝牙配对教程
win10系统教程推荐
- 1 苹果手机可以连接联想蓝牙吗 苹果手机WIN10联想笔记本蓝牙配对教程
- 2 win10手机连接可以卸载吗 Win10手机助手怎么卸载
- 3 win10里此电脑的文档文件夹怎么删掉 笔记本文件删除方法
- 4 win10怎么看windows激活码 Win10系统激活密钥如何查看
- 5 电脑键盘如何选择输入法 Win10输入法切换
- 6 电脑调节亮度没有反应什么原因 Win10屏幕亮度调节无效
- 7 电脑锁屏解锁后要按窗口件才能正常运行 Win10锁屏后程序继续运行设置方法
- 8 win10家庭版密钥可以用几次 正版Windows10激活码多少次可以使用
- 9 win10系统永久激活查询 如何查看Windows10是否已经永久激活
- 10 win10家庭中文版打不开组策略 Win10家庭版组策略无法启用怎么办