word文档里的图片怎么编辑图片 Word文档如何插入图片并进行编辑
更新时间:2023-12-10 08:43:51作者:xtliu
在如今信息爆炸的时代,图片已经成为了人们日常生活中不可或缺的一部分,无论是社交媒体上的动态图,还是工作中的报告文档,编辑和插入图片已经成为了必备的技能。而在Word文档中插入和编辑图片也是如此重要。无论是为了美化文档的版面,还是为了更好地传达信息,我们都需要掌握一些基本的技巧。本文将教你如何在Word文档中插入图片,并进行简单的编辑。让我们一起来探索这个有趣且实用的技能吧!
方法如下:
1.点击“开始”—“我的OFFICE”—“word”,打开word程序。点击“打开其他文档”
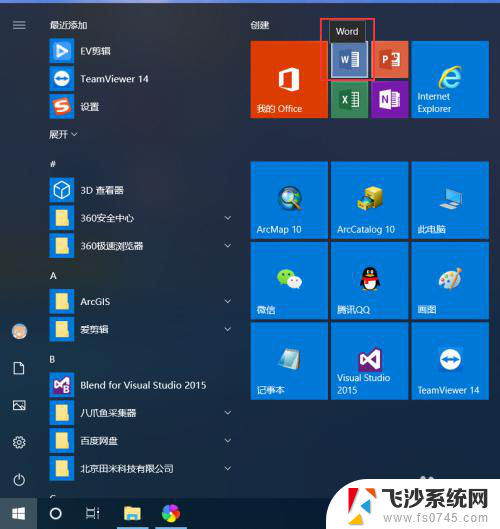
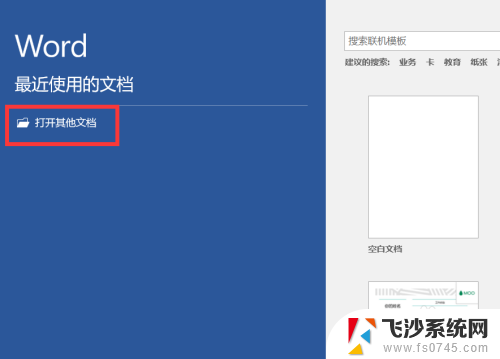
2.选择要打开的word文档,如“7A_基础软件安装部署指南_V1.0_20150707_1045.docx",打开文档。
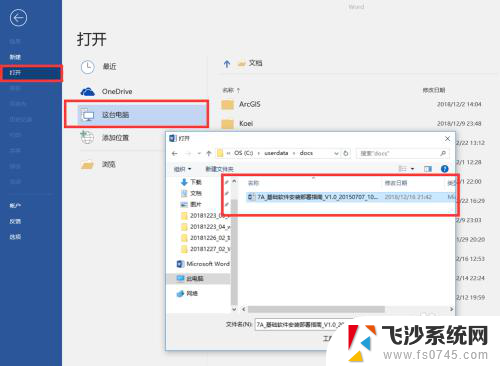
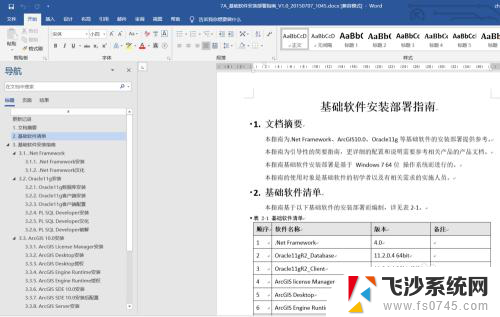
3.选择一张图片,插入到Word文档。选择刚刚插入的图片,打开“图片工具”菜单栏,可以对图片进行编辑
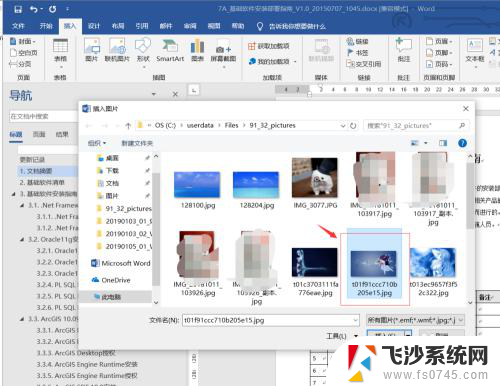
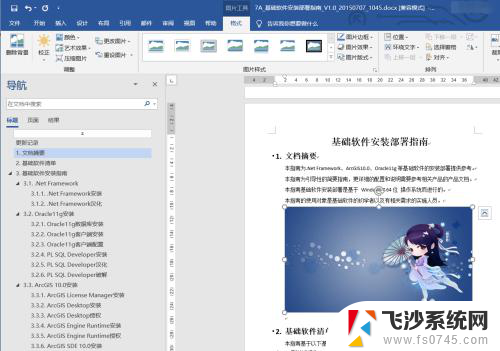
以上就是word文档里的图片如何编辑的全部内容,如果有遇到相同问题的用户,可以参考本文中介绍的步骤来进行修复,希望对大家有所帮助。
word文档里的图片怎么编辑图片 Word文档如何插入图片并进行编辑相关教程
-
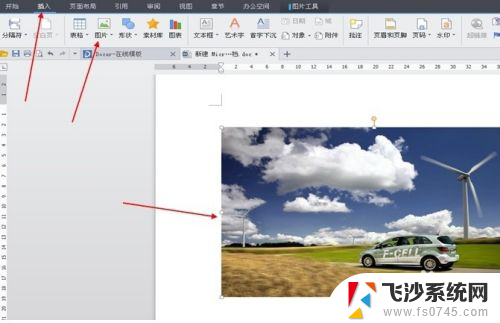 怎样用电脑在图片上编辑文字 Word中如何编辑图片上的文字
怎样用电脑在图片上编辑文字 Word中如何编辑图片上的文字2024-06-06
-
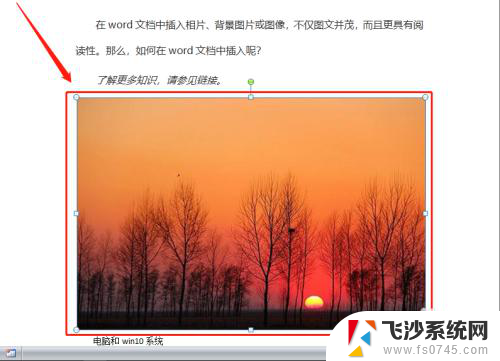 word插入的图片不显示 word文档插入图片显示不全
word插入的图片不显示 word文档插入图片显示不全2024-02-13
-
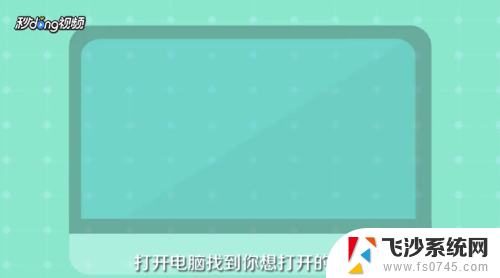 怎么在电脑上编辑图片 电脑上如何使用Photoshop编辑图片
怎么在电脑上编辑图片 电脑上如何使用Photoshop编辑图片2024-02-26
-
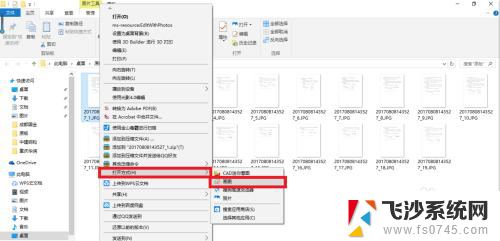 电脑怎么修改图片上的文字 快速编辑图片上的文字
电脑怎么修改图片上的文字 快速编辑图片上的文字2024-05-04
- wps如何在图片上加文字 wps图片编辑器如何在图片上插入文字
- word文档里图片显示不出来 Word文档中图片显示问题
- wps怎么编辑图片占位符 wps图片占位符编辑方法
- word文档如何提取图片文字 Word如何提取图片中的文字
- wps图片快捷编辑 wps图片快捷编辑方法
- 图片在电脑上怎么编辑文字 图片上添加文字的方法
- 电脑怎么打印机连接打印机 电脑连接打印机的步骤详解
- excel汇总表怎么取分表数据 Excel 如何合并多个分表数据到总表
- 笔记本没有鼠标箭头怎么办 电脑鼠标箭头消失了怎么回事
- 笔记本连接wifi但是不能上网 笔记本连接无线网络但无法打开网页怎么办
- 戴尔截屏快捷键 戴尔笔记本电脑截图快捷键是什么
- word中如何合并单元格 word文档合并单元格教程
电脑教程推荐
- 1 word上方的横线怎么删除 word文档如何去掉顶部横线
- 2 workstation12 密钥 VMware12虚拟机激活教程
- 3 苹果12pro怎么连接无线耳机 iphone12耳机连接不上怎么办
- 4 windows压缩文件管理器 Windows 10资源管理器怎么压缩文件
- 5 微信怎么设置提醒不显示内容 如何在微信收到信息时不显示消息内容
- 6 电脑qq怎样删除聊天记录 电脑上QQ聊天记录删除方法
- 7 电脑wps无法卸载 wps office彻底卸载步骤
- 8 电脑按什么重启 快捷键让电脑重启的方法
- 9 电脑桌面横屏了,怎么切换回来 电脑显示屏从横屏切换为竖屏的方法
- 10 excel如何忽略错误 Excel如何忽略所有错误