笔记本电脑扫描文件怎么扫描 笔记本win10如何设置和使用扫描仪扫描文件
更新时间:2023-11-30 08:43:59作者:xtang
笔记本电脑扫描文件怎么扫描,在现代社会中电子文档的使用越来越广泛,因此扫描文件成为了一项常见的操作,对于使用笔记本电脑的用户来说,如何在Win10系统中设置和使用扫描仪扫描文件成为了一项必备技能。扫描仪可以将纸质文件转换为电子文档,方便存储和传输。通过在笔记本电脑上正确设置和使用扫描仪,我们可以轻松地完成文件的扫描工作。本文将介绍如何在笔记本电脑上进行文件扫描,并提供一些实用的技巧和建议。无论是在学习、工作还是生活中,掌握这项技能都将给我们带来极大的便利和提高工作效率的机会。
方法如下:
1.调出“运行”对话框。
右键点击桌面左下角开始,点击选择“运行”,调出“运行”对话框。
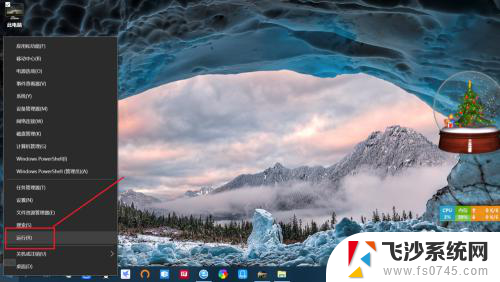
2.打开“控制面板”。
输入“control”命令,点击“确定”或按回车键打开“控制面板”。
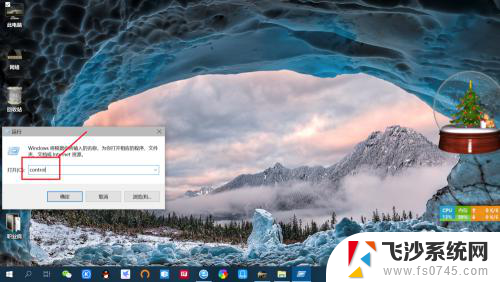
3.查看“设备和打印机”。
点击查看“设备和打印机”,进入“设备和打印机”界面 。
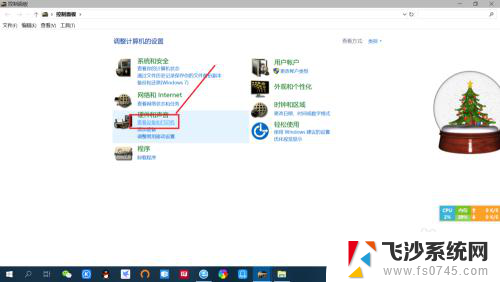
4.选择电脑安装的“扫描仪”。
右键点击打印机,点击“开始扫描”。可以更改扫描仪,设置配置文件为文档或图片。
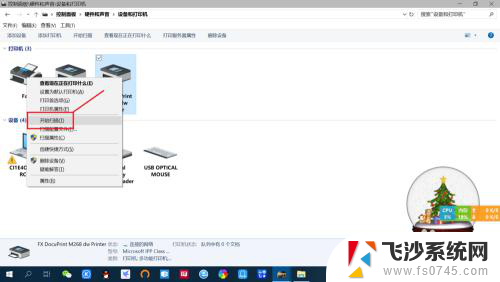
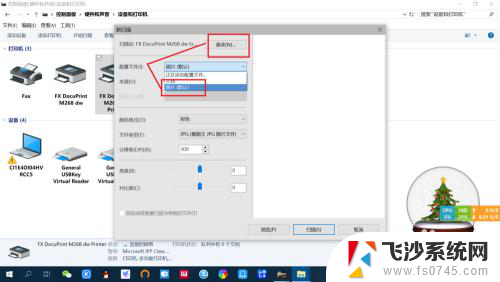
5.扫描文件或图片。
设置扫描纸张大学、颜色、文件类型等,点击扫描。等待扫描完成,点击下一步及导入。即可将扫描件保存至系统默认扫描文件夹。
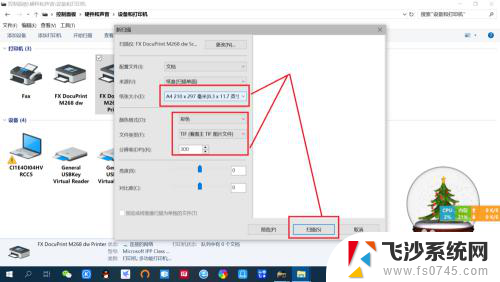
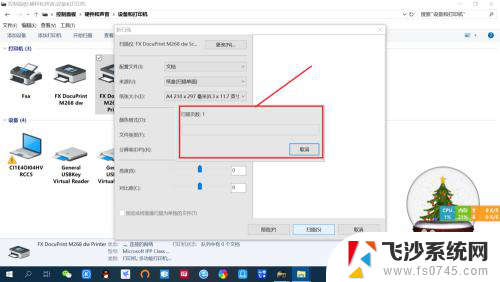
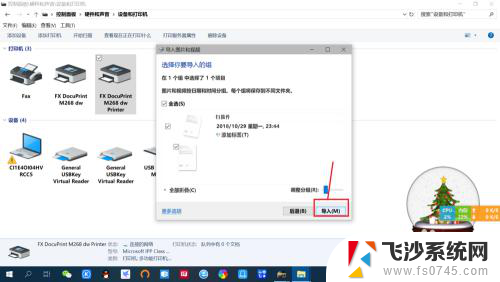
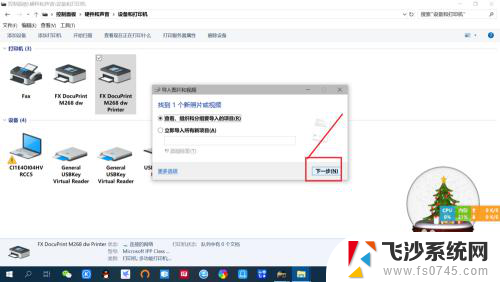
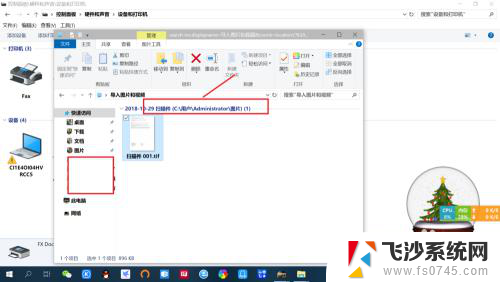
以上是关于如何扫描笔记本电脑文件的全部内容,如果你遇到了类似的问题,可以参考本文中介绍的步骤进行修复,希望这对你有所帮助。
笔记本电脑扫描文件怎么扫描 笔记本win10如何设置和使用扫描仪扫描文件相关教程
-
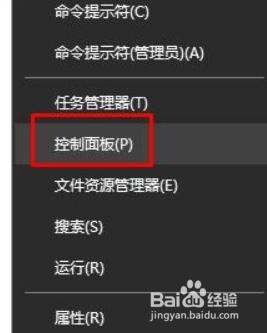 电脑怎么使用扫描仪扫描文件 win10系统怎么连接扫描仪扫描文件
电脑怎么使用扫描仪扫描文件 win10系统怎么连接扫描仪扫描文件2024-03-15
-
 windows10系统如何扫描 Win10如何扫描文件到电脑
windows10系统如何扫描 Win10如何扫描文件到电脑2024-02-14
-
 怎样用电脑扫描文件 Win10如何扫描文件到电脑
怎样用电脑扫描文件 Win10如何扫描文件到电脑2023-11-27
-

- w10扫描仪在哪里打开 win10系统扫描仪设置方法
- win10系统找不到扫描仪 win10怎么查找电脑扫描仪
- 电脑中扫描仪在哪里打开 win10扫描仪在哪里设置
- win10如何添加扫描仪到电脑 win10电脑添加扫描仪的步骤
- win10扫描快捷方式 Win10扫描仪快捷方式怎么设置到桌面
- win10共享打印机扫描 win10系统打印机如何使用扫描功能
- win10关机前自动保存 Win10怎么设置每天定时关机
- 怎么把win10笔记本的更新系统关闭掉 win10怎么关闭自动更新
- window10调时间 笔记本怎么修改系统时间
- ghost备份整个win10磁盘 win10系统备份教程
- win10分辨率太高如何进安全模式 win10安全模式进入方法
- win10快捷键 快捷关窗口 win10电脑常用的快捷键组合
win10系统教程推荐
- 1 怎么把win10笔记本的更新系统关闭掉 win10怎么关闭自动更新
- 2 win10打开鼠标键 Windows 10鼠标键设置方法
- 3 windows10 系统信息 Windows 10系统信息查看方法
- 4 win10 怎么把桌面图标的字变小 电脑桌面字体变小的步骤
- 5 怎么设置win10自动登录 Win10修改注册表自动登录教程
- 6 win 10设置锁屏 win10锁屏时间设置方法
- 7 win10电池下lol帧率30 笔记本玩LOL帧数低怎么办
- 8 怎么把win10系统备份到u盘上 Win10系统备份教程
- 9 win10怎么启用f1到f12快捷键 笔记本电脑f12键按不出来怎么处理
- 10 win10笔记本电脑如何恢复出厂设置 笔记本电脑系统恢复方法