intitle:win11怎么看硬盘容量 Win11怎么查看硬盘剩余空间和内存使用情况
更新时间:2024-10-27 08:43:25作者:xtang
Win11作为最新的操作系统,让许多用户对其硬盘容量和内存使用情况更加关注,想要查看硬盘剩余空间和内存使用情况,只需简单几步即可轻松实现。通过Win11系统自带的资源管理器,可以直观地查看硬盘容量的使用情况,同时也可以在任务管理器中查看内存的使用情况。这些功能的便捷性和实用性,让用户更加方便地管理自己的电脑硬件资源。
具体方法:
1.打开个性化菜单
当显示桌面时,我们右键点击,选择个性化菜单。
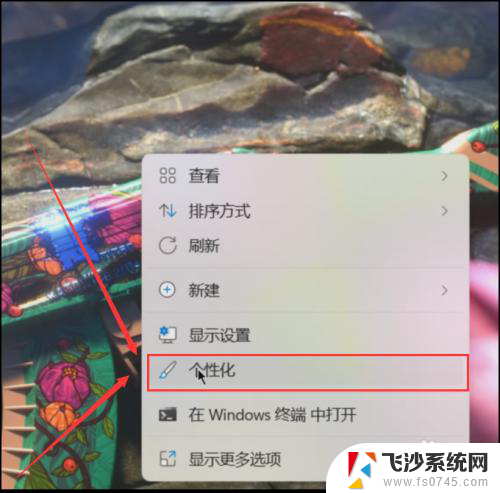
2.打开主题菜单
当我们打开个性化菜单后,选择打开主题菜单。
3.选择桌面图标设置
在主题菜单中,找到桌面图标设置,选择并打开它。
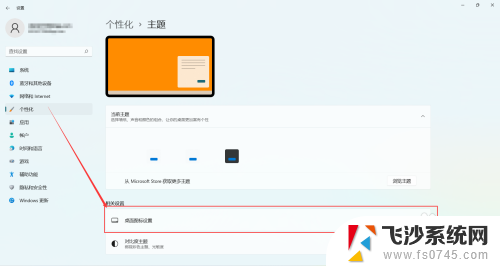
4.选择计算机选项
我们可以根据自己的需要选择需要显示的图标,这里需要显示计算机图标。
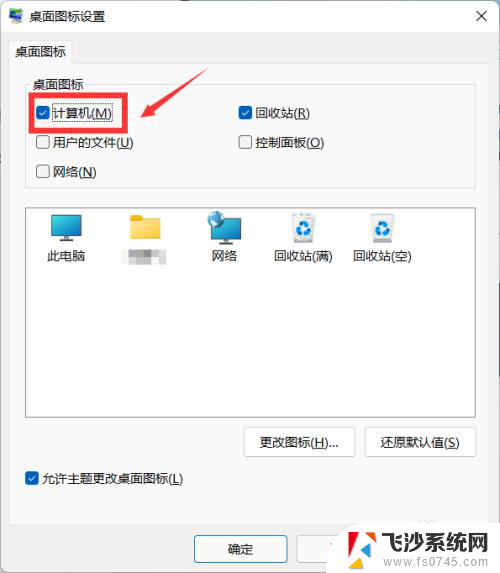
5.打开此电脑
选择计算机选项后,回到桌面找到“此电脑”图标。
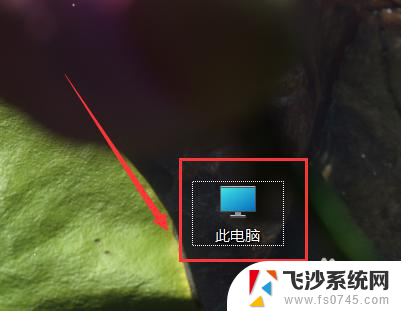
6.查看此电脑
双击打开此电脑,我们就可以在里面查看自己电脑的硬盘存量了。
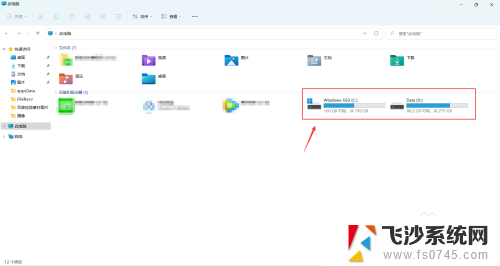
以上就是intitle:win11怎么看硬盘容量的全部内容,有需要的用户就可以根据小编的步骤进行操作了,希望能够对大家有所帮助。
intitle:win11怎么看硬盘容量 Win11怎么查看硬盘剩余空间和内存使用情况相关教程
-
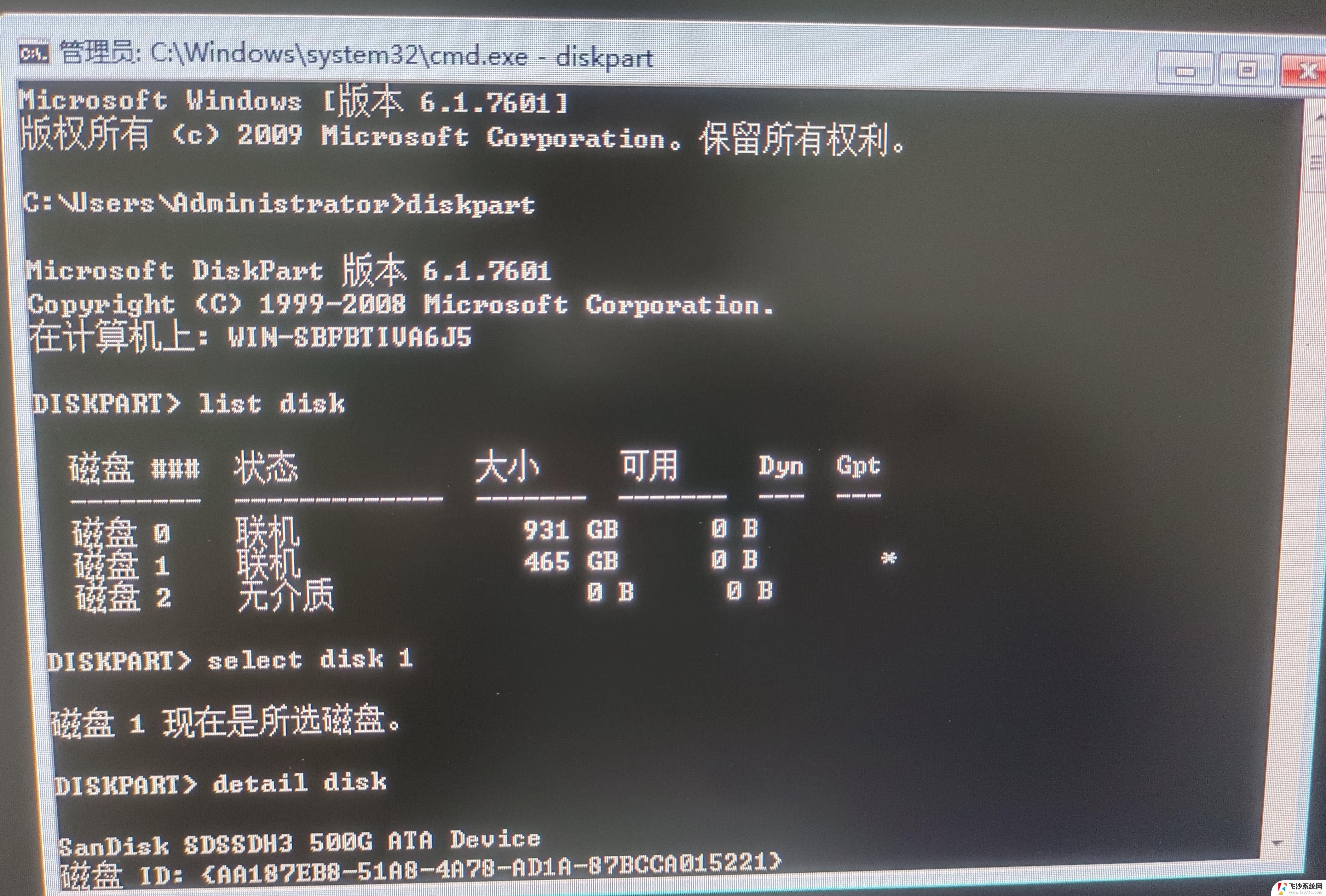 win11怎么查看电脑硬盘容量 电脑硬盘储存位置在哪里
win11怎么查看电脑硬盘容量 电脑硬盘储存位置在哪里2025-03-23
-
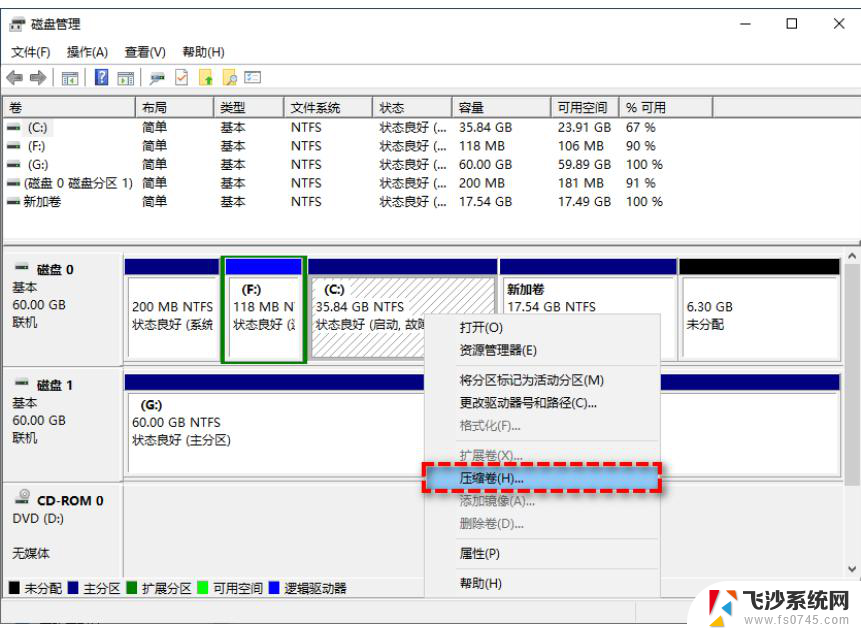 win11怎么查看电脑硬盘容量 电脑硬盘在哪个文件夹
win11怎么查看电脑硬盘容量 电脑硬盘在哪个文件夹2025-01-09
-
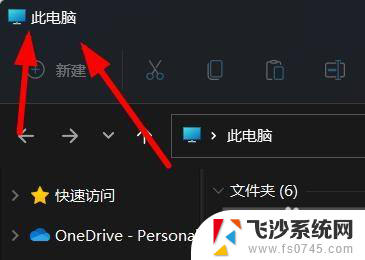 win11如何查看电脑c盘内存 Windows11怎么查看C盘容量大小
win11如何查看电脑c盘内存 Windows11怎么查看C盘容量大小2024-10-23
-
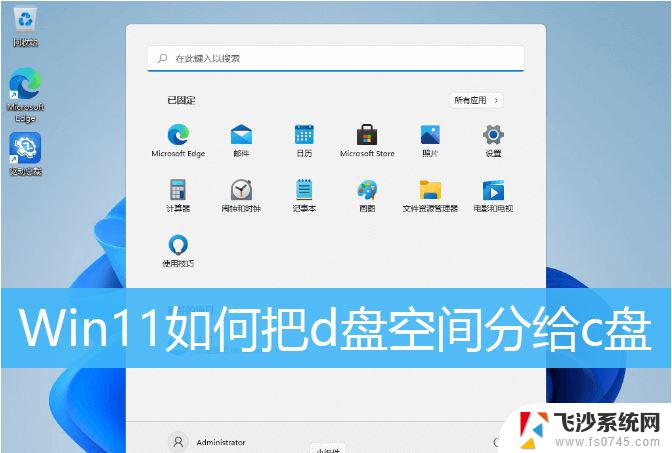 win11怎么把其他盘的空间分给c盘 Win11如何将D盘剩余空间分给C盘
win11怎么把其他盘的空间分给c盘 Win11如何将D盘剩余空间分给C盘2025-02-08
- win11怎么看自己显存大小 Win11系统显存容量怎么查看
- win11怎么看自己硬盘 电脑硬盘位置在哪里
- win11怎么查硬盘序列号 Win11硬盘序列号查询几位数
- win11怎么查看电脑虚拟内存大小 电脑内存大小如何查看
- win11查看内存信息 Win11内存信息查看方法步骤
- win11怎么看软件占用多少空间 苹果手机如何检查应用程序占用的空间
- win11电脑屏幕触屏怎么关闭 外星人笔记本触摸板关闭快捷键
- win11摄像头开启 Win11电脑摄像头打开方法
- win11怎么开文件预览 Excel表格预览功能在哪里
- 打印机脱机win11 打印机脱机了怎么解决
- win11ltsc版本怎样卸载小组件 Win11小组件卸载步骤
- win11系统电脑总是自动重启 win11自动重启频繁教程
win11系统教程推荐
- 1 win11电脑屏幕触屏怎么关闭 外星人笔记本触摸板关闭快捷键
- 2 win11 如何显示实时网速 笔记本显示网速的方法
- 3 win11触摸板关闭了 用着会自己打开 外星人笔记本触摸板关闭步骤
- 4 win11怎么改待机时间 Win11怎么调整待机时间
- 5 win11电源键关闭设置 怎么关闭笔记本上的功能键
- 6 win11设置文件夹背景颜色 Win11文件夹黑色背景修改指南
- 7 win11把搜索旁边的图片去电 微信如何关闭聊天图片搜索功能
- 8 win11电脑怎么打开蜘蛛纸牌 蜘蛛纸牌游戏新手入门
- 9 win11打开管理 Win11系统如何打开计算机管理
- 10 win11版本联想y7000风扇声音大 笔记本风扇响声大怎么办