word文档显示不全表格 Word表格显示不完整的解决方法
更新时间:2024-03-09 08:43:07作者:xtang
在处理Word文档时,我们经常会遇到一个问题,那就是表格显示不全的情况,这可能会给我们的工作带来困扰,因为我们无法完整地查看和编辑表格的内容。不必担心我们可以采取一些简单的解决方法来解决这个问题。本文将介绍一些解决Word表格显示不完整的有效方法,帮助大家轻松应对这一问题。无论是在工作中还是在学习中,这些解决方法都能帮助我们更好地处理Word表格,提高工作效率。
方法如下:
1.方法一
打开word文档,我们首先用鼠标选中粘贴后的整个表格(点击表格左上角有四个小箭头的图标。即可快速选中整个表格)。如图所示:
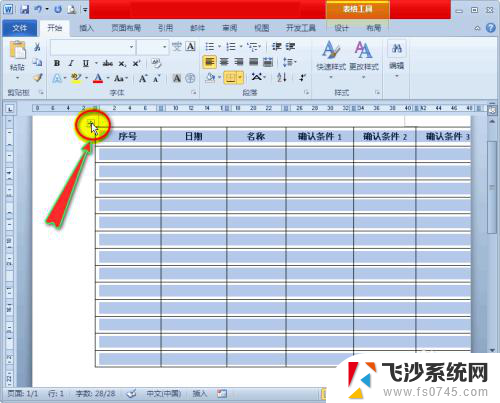
2.接着我们单击鼠标右键,在扩展框中选择“自动调整”选项。并在其子项中点击“根据内容调整表格”,这时文档中的表格就能全部显示了。如图所示:
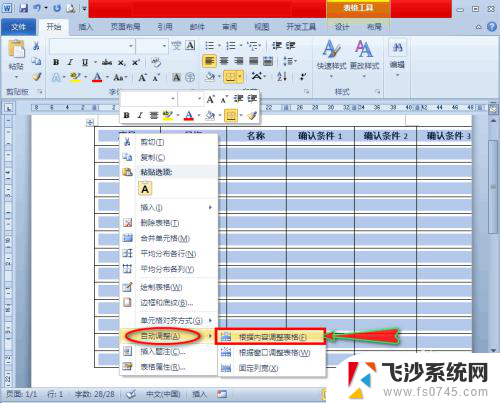
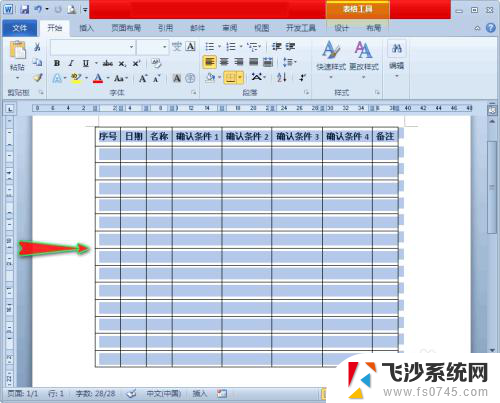
3.方法二
我们依旧还是先选中整个表格,只不过在“自动调整”选项的子项中。我们这次点击“根据窗口调整表格”,这样也能让整个表格显示出来。如图所示:
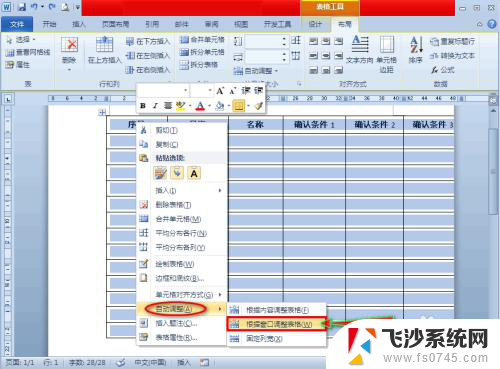

4.方法三
我们单击“页面布局”主菜单,在其子菜单“页面设置”组中点击“纸张方向”子项,这时会出现扩展项。如图所示:
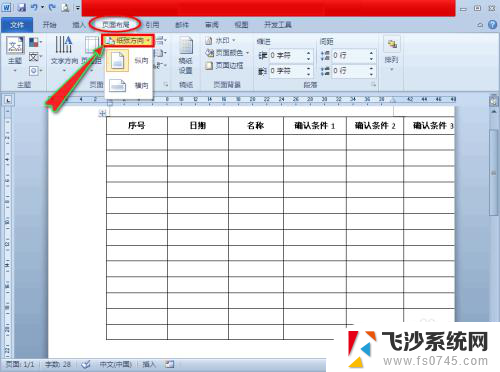
5.在“纸张方向”扩展项中,我们点击“横向”,这时文档中的表格就能全部显示了。如图所示:
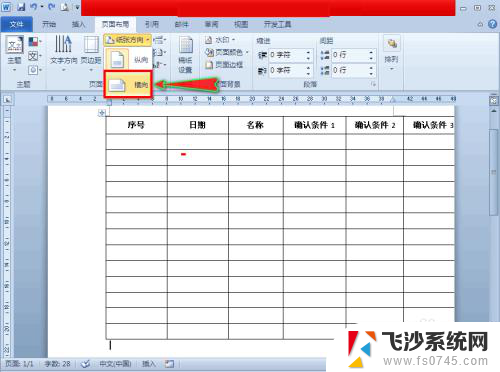

以上就是word文档显示不全表格的全部内容,如果遇到这种情况,你可以按照以上步骤解决,非常简单快速。
word文档显示不全表格 Word表格显示不完整的解决方法相关教程
-
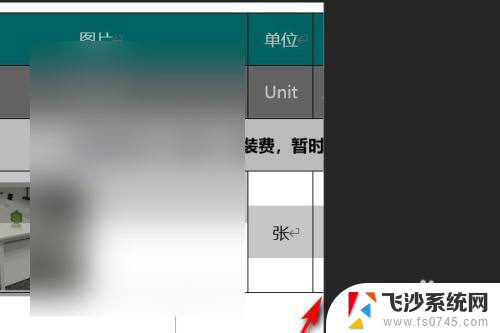
-
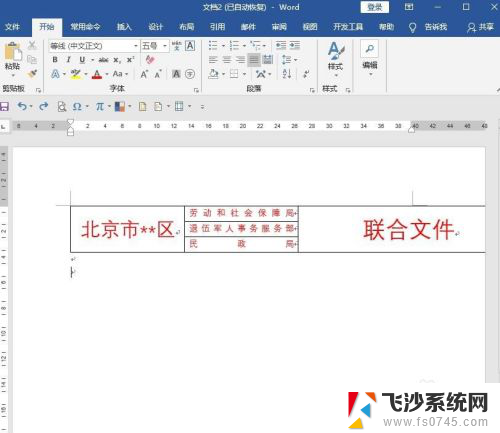 word文档表格不显示 如何解决Word中表格不能完整显示的问题
word文档表格不显示 如何解决Word中表格不能完整显示的问题2024-02-04
-
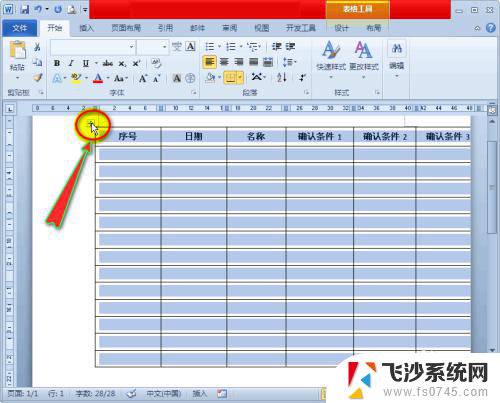 word表格显示不全怎么解决 word表格显示不完整该怎么办
word表格显示不全怎么解决 word表格显示不完整该怎么办2024-01-30
-
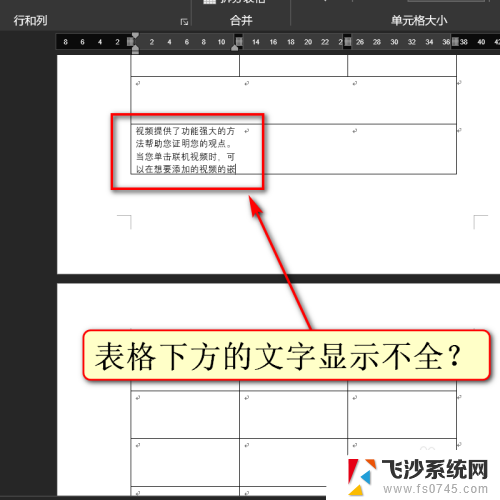 word表格内文字显示不全怎么办 word表格内文字显示不全怎么调整
word表格内文字显示不全怎么办 word表格内文字显示不全怎么调整2024-03-28
- word表格文字显示不全怎么办 表格内文字内容无法完整显示怎么办
- excel显示不全怎么办 Excel表格内容显示不全的解决方法
- word文档插图片不完全显示 word插入图片显示不全解决方法
- wps表格显示全部内容 WPS文字表格文字显示不全的问题
- word里字体显示不全 word文本字体显示不全的解决方案
- word设置表格居中 Word文档中表格怎么设置居中显示
- windows电脑如何复制粘贴 笔记本电脑复制文件的方法
- window 企业版 Windows 10各版本功能区别
- windows pdf 笔记 自由笔记APP的笔记怎样导入PDF
- windows是如何开启电脑高性能? 电脑开启高性能模式的步骤
- windous怎么分屏 电脑屏幕分屏操作步骤
- windows字体全部显示黑体 文字黑色背景怎么设置
电脑教程推荐
- 1 windows字体全部显示黑体 文字黑色背景怎么设置
- 2 苹果装了windows如何进去bois 怎么在开机时进入BIOS系统
- 3 window联不上网 笔记本无法连接无线网络怎么办
- 4 如何关闭检查windows更新 笔记本电脑如何关闭自动更新程序
- 5 windowsx怎么设置开机密码 笔记本电脑开机密码设置方法
- 6 windows七笔记本电脑动不了怎么办 笔记本无法启动黑屏怎么办
- 7 win0默认游览器 电脑默认浏览器设置方法
- 8 win0忘记密码 笔记本电脑登录密码忘记怎么办
- 9 thinkpad在bios里设置电池 笔记本BIOS中自带电池校正功能使用方法
- 10 windowsserver文件服务器搭建 Windows Server 2012搭建网络文件服务器步骤