win11桌面图标显示异常 Win11文件夹图标不显示正常的解决方法
更新时间:2024-10-22 08:42:58作者:xtliu
Win11桌面图标显示异常,Win11文件夹图标不显示正常的问题一直困扰着很多用户,在使用Win11系统时,有时候会出现桌面图标显示不正常的情况,甚至文件夹图标也无法显示。这种情况可能会影响用户的正常使用体验,因此需要及时解决。接下来我们将介绍一些解决方法,帮助您解决Win11桌面图标显示异常的问题。
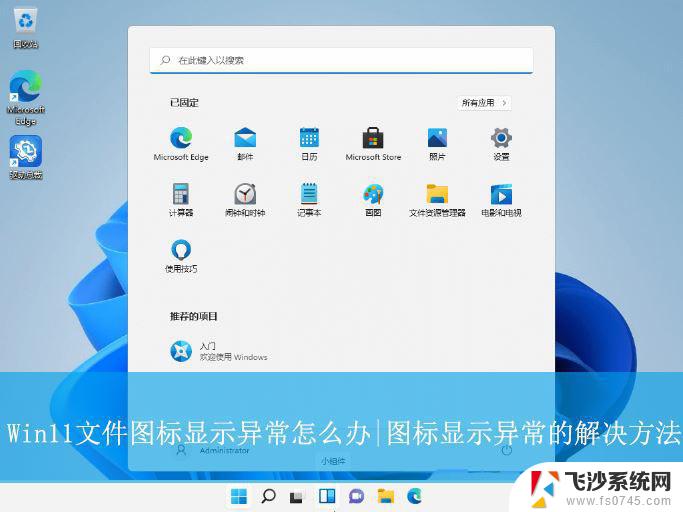
1、首先,按下“”键打开运行窗口。输入“%localappdata%”命令,按回车打开。
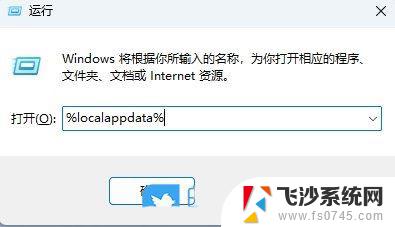
2、接着,在打开的界面中。依次点击上方菜单栏的“查看-显示-隐藏的项目”。
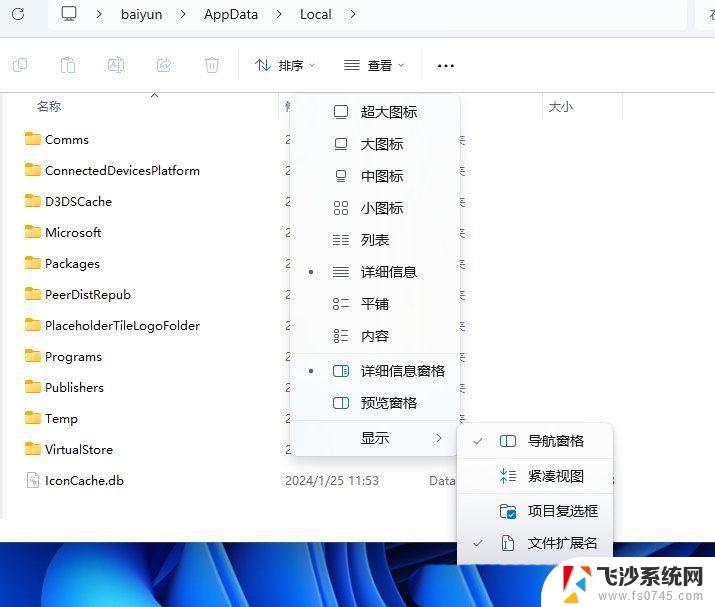
3、然后,找到并右键点击“Iconcache.db”文件,选择将其删除。
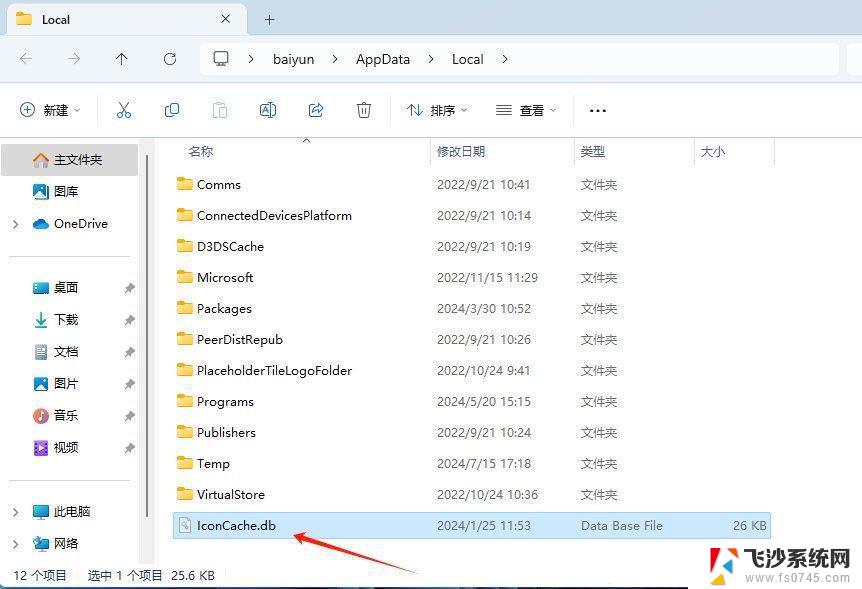
4、随后,打开任务管理器。找到其中的“Windows资源管理器”,将其重启即可。
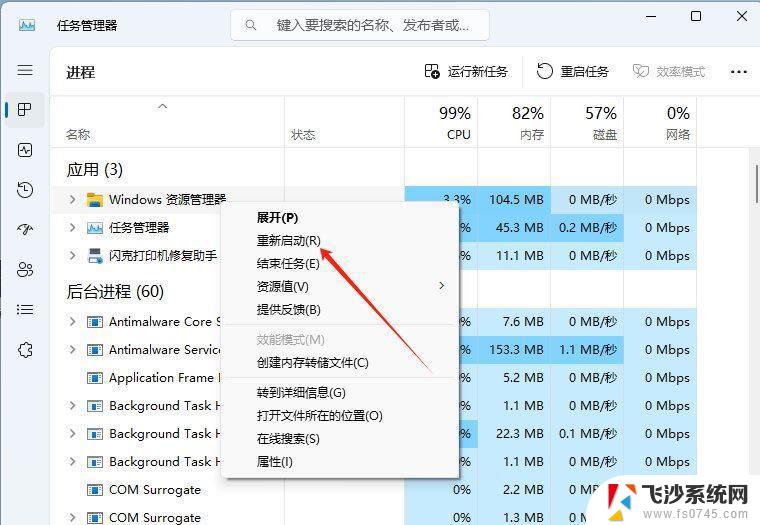
以上就是win11桌面图标显示异常的全部内容,有出现这种现象的小伙伴不妨根据小编的方法来解决吧,希望能够对大家有所帮助。
win11桌面图标显示异常 Win11文件夹图标不显示正常的解决方法相关教程
-
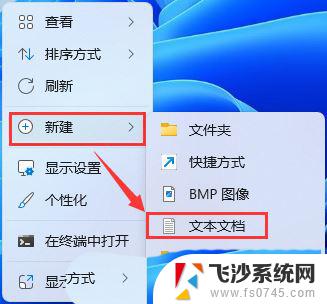 win11桌面有的图标变白页 windows11桌面图标显示异常白色解决方法
win11桌面有的图标变白页 windows11桌面图标显示异常白色解决方法2024-10-21
-
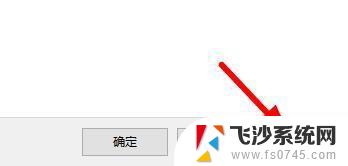 win11有的图标显示白色 windows11桌面图标显示白色解决办法
win11有的图标显示白色 windows11桌面图标显示白色解决办法2024-10-30
-
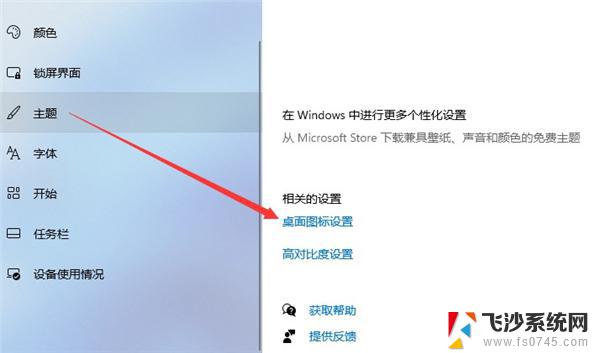 win11显示设置图标不见了 win11桌面图标不见了找回方法
win11显示设置图标不见了 win11桌面图标不见了找回方法2024-10-12
-
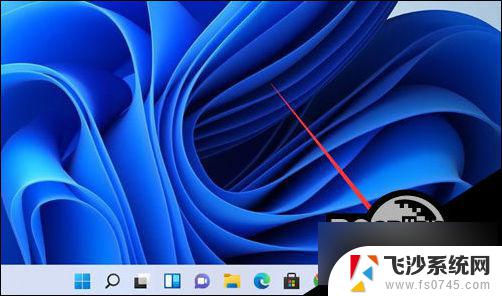 win11任务栏没图标 Win11任务栏图标不显示解决方法
win11任务栏没图标 Win11任务栏图标不显示解决方法2024-11-08
- 桌面图标显示白色win11 windows11桌面图标白色显示问题解决方法
- win11开启怎么显示桌面图标 win11桌面图标显示教程
- 怎么把win11图标全部显示出来 Win11如何恢复桌面图标显示
- win11主页文件夹显示 win11怎么在任务栏显示常用文件夹
- win11文件夹显示 Win11如何在任务栏显示常用文件夹
- win11任务栏程序图标不显示 Win11任务栏图标不显示的解决办法
- win11摄像头开启 Win11电脑摄像头打开方法
- win11怎么开文件预览 Excel表格预览功能在哪里
- 打印机脱机win11 打印机脱机了怎么解决
- win11ltsc版本怎样卸载小组件 Win11小组件卸载步骤
- win11系统电脑总是自动重启 win11自动重启频繁教程
- win11 如何显示实时网速 笔记本显示网速的方法
win11系统教程推荐
- 1 win11 如何显示实时网速 笔记本显示网速的方法
- 2 win11触摸板关闭了 用着会自己打开 外星人笔记本触摸板关闭步骤
- 3 win11怎么改待机时间 Win11怎么调整待机时间
- 4 win11电源键关闭设置 怎么关闭笔记本上的功能键
- 5 win11设置文件夹背景颜色 Win11文件夹黑色背景修改指南
- 6 win11把搜索旁边的图片去电 微信如何关闭聊天图片搜索功能
- 7 win11电脑怎么打开蜘蛛纸牌 蜘蛛纸牌游戏新手入门
- 8 win11打开管理 Win11系统如何打开计算机管理
- 9 win11版本联想y7000风扇声音大 笔记本风扇响声大怎么办
- 10 如何设置笔记本开盖不开机 win11系统 win11翻盖开机取消方法