win10不显示图片缩略图解决方法 win10电脑文件夹内部缩略图不显示的解决方法
最近有不少Win10电脑用户反映在文件夹内部无法显示缩略图的问题,这给他们的文件管理和浏览带来了不便,如果你也遇到了这个情况,不要担心下面我们将介绍一些解决方法,帮助你轻松解决这一问题。让我们一起来看看如何解决Win10不显示图片缩略图的困扰。
win10电脑不显示缩略图的解决方法修复方法 1:验证文件资源管理器设置
当缩略图不可见时,首先要检查设置是否正确。很多时候,设置可能被无意中更改,从而显示文件图标而不是缩略图。
要检查文件资源管理器设置,请在“开始菜单”中搜索“文件资源管理器选项”,然后单击相关部分。
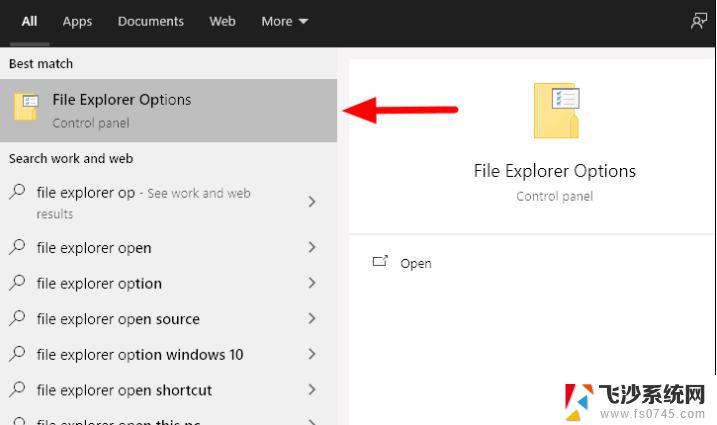
在“文件资源管理器选项”窗口中,从顶部导航到“查看”选项卡。然后验证是否未选中“始终显示图标,从不显示缩略图”选项。如果它被选中,请取消选中该选项。完成更改后,单击底部的“确定”。
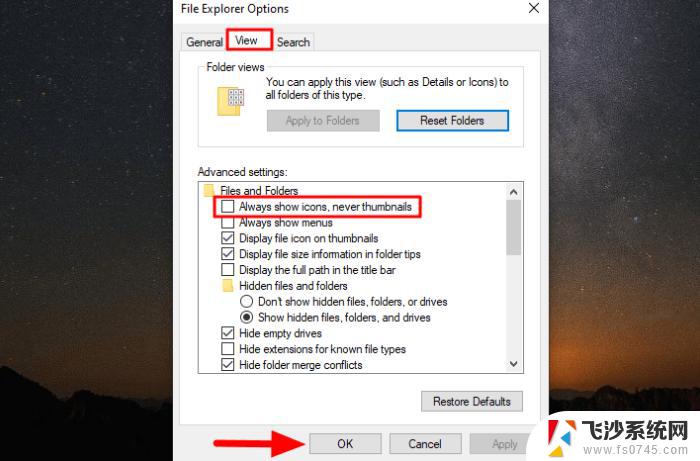
缩略图现在应该可见。如果您仍然遇到错误,请转到下一个修复程序。
修复方法 2:将文件资源管理器设置恢复为默认值
解决缩略图错误的另一个修复方法是恢复文件资源管理器的默认设置。如果您对设置进行了更改,则可能是它们导致了错误,因此恢复默认设置可能会修复它。
要恢复默认设置,请单击“文件资源管理器选项”的“查看”选项卡中的“恢复默认值”。然后单击“确定”以保存更改并关闭窗口。
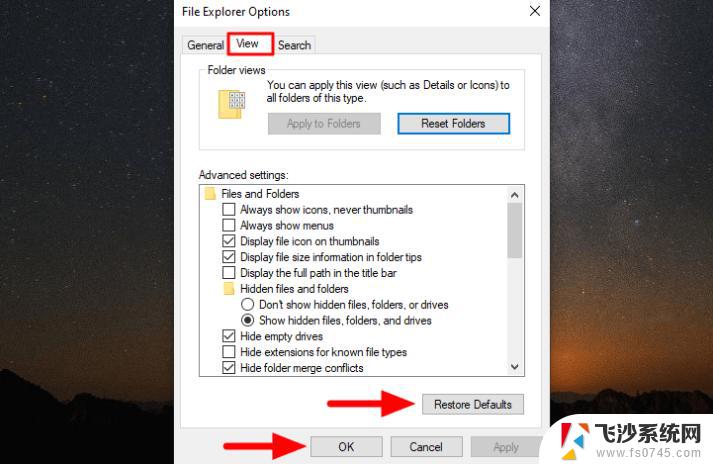
修复方法 3:恢复特定文件夹的默认设置
如果您遇到特定图像和视频的错误,而其他图像和视频似乎工作正常,您应该恢复该特定文件夹的默认设置。
要恢复特定文件夹的默认设置,请找到该文件夹并右键单击它。
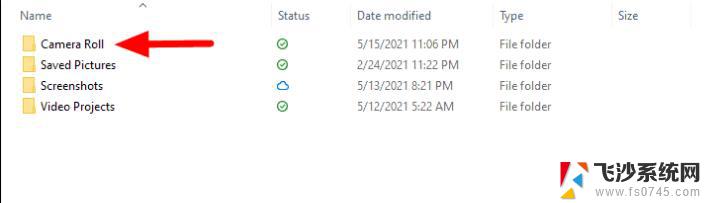
接下来,从上下文菜单中选择“属性”。
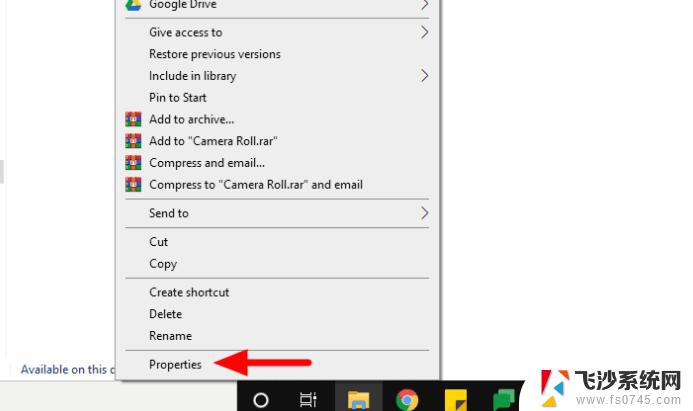
现在,导航到文件夹“属性”窗口中的“自定义”选项卡。单击“文件夹图片”下的“恢复默认值”,然后单击底部的“确定”以应用更改并关闭窗口。
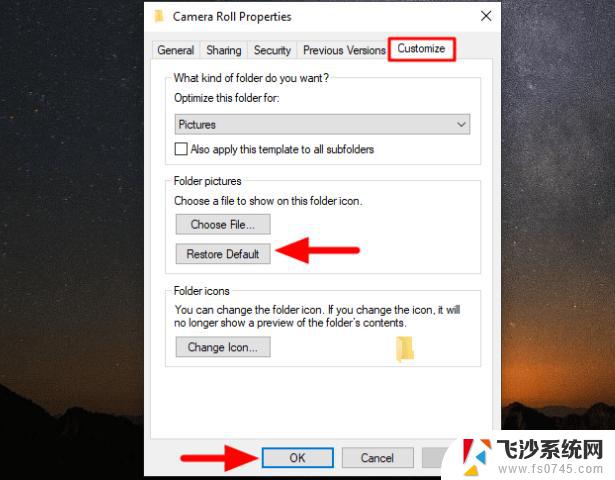
修复方法 4:更改文件类型的默认应用程序
如果您遇到特定图像或视频类型的错误,请尝试更改默认应用程序。
要更改默认应用程序,请右键单击有问题的文件类型,将光标悬停在“打开方式”上,然后从菜单中单击“选择另一个应用程序”。
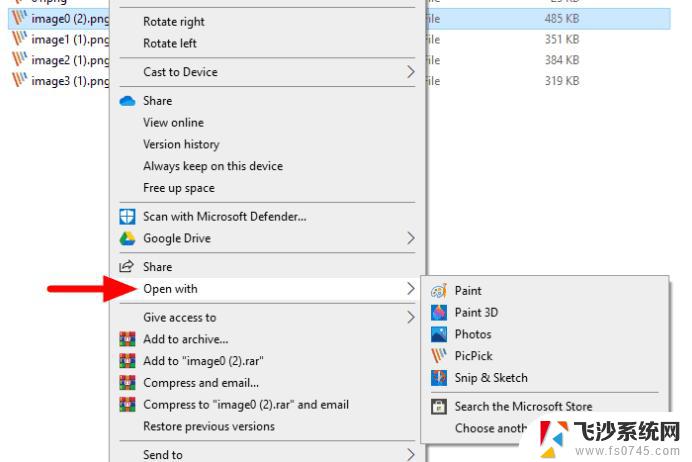
现在,从列表中选择另一个应用程序,勾选“始终使用此应用程序打开 .png 文件”复选框,然后单击底部的“确定”。对于另一种文件类型,扩展名(在本例中为 .png)会有所不同。
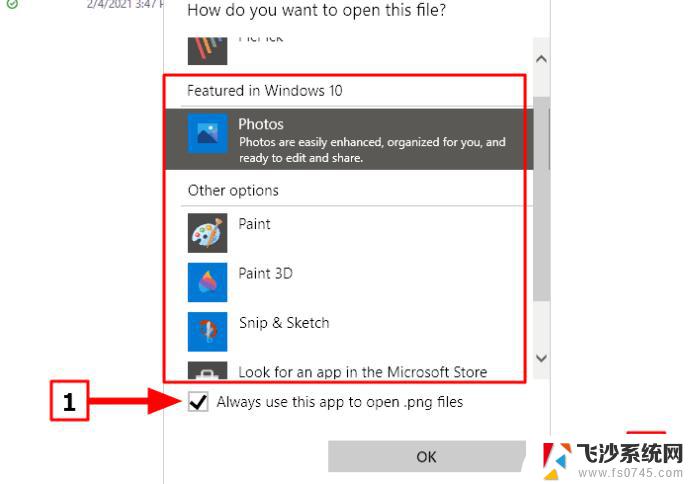
现在,打开文件夹并检查图像和视频缩略图是否可见。同样,如果之前选择的应用程序不起作用,也可以尝试其他应用程序。如果更改默认应用程序完全不起作用,请尝试其他修复方法。
修复方法 5:运行 SFC 扫描
损坏的系统文件有时也会导致缩略图显示错误。SFC(系统文件检查器)扫描将检查所有系统文件,并修复或用缓存副本替换损坏的文件。如果您由于系统文件损坏而遇到缩略图错误,运行 SFC 扫描将为您修复它。
要运行 SFC 扫描,首先,在“开始菜单”中搜索“命令提示符”,右键单击搜索结果,然后从菜单中选择“以管理员身份运行”。在弹出的确认框中单击“是”。
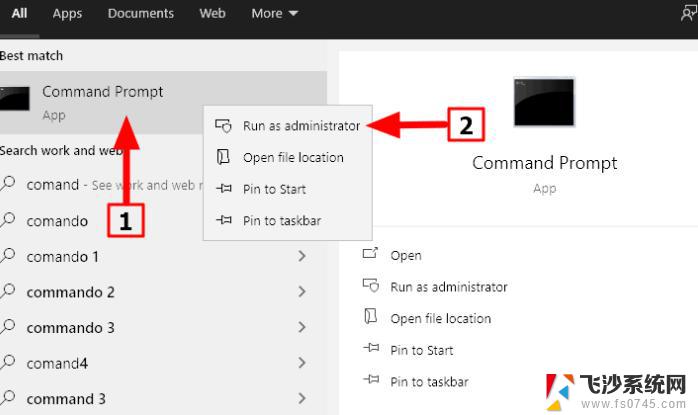
现在,在“命令提示符”中输入以下命令,然后按ENTER。
sfc /scannow
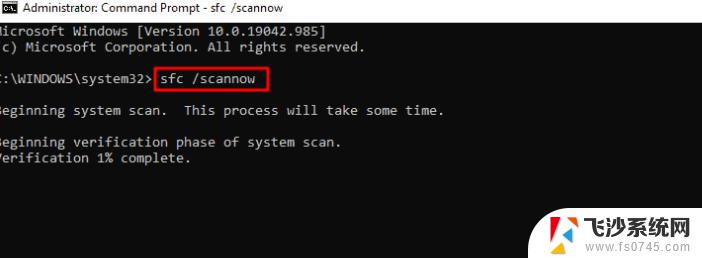
扫描现在将开始,需要几分钟才能完成。有时,扫描可能会出现在您身上,但不会干扰或关闭命令提示符窗口。此外,扫描过程中发现的任何问题都将立即得到修复。
以上就是win10不显示图片缩略图解决方法的全部内容,有遇到这种情况的用户可以按照小编的方法来进行解决,希望能够帮助到大家。
win10不显示图片缩略图解决方法 win10电脑文件夹内部缩略图不显示的解决方法相关教程
-
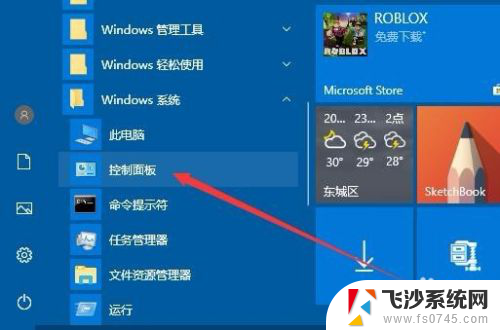 win10看不到缩略图 Win10图片文件缩略图不显示怎么解决
win10看不到缩略图 Win10图片文件缩略图不显示怎么解决2023-12-14
-
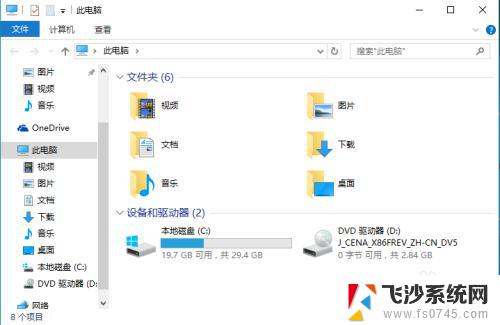 电脑文件夹图标显示不正常 Win10图标缩略图不显示的解决方案
电脑文件夹图标显示不正常 Win10图标缩略图不显示的解决方案2023-10-05
-
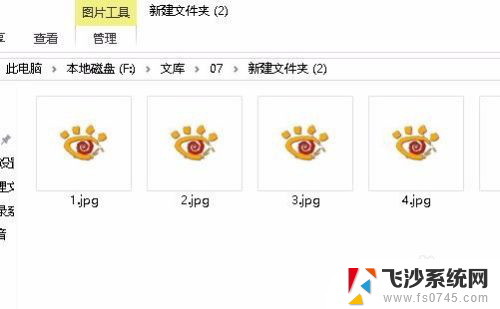 电脑图标如何显示图片 如何解决win10图片无法预览缩略图的问题
电脑图标如何显示图片 如何解决win10图片无法预览缩略图的问题2024-01-20
-
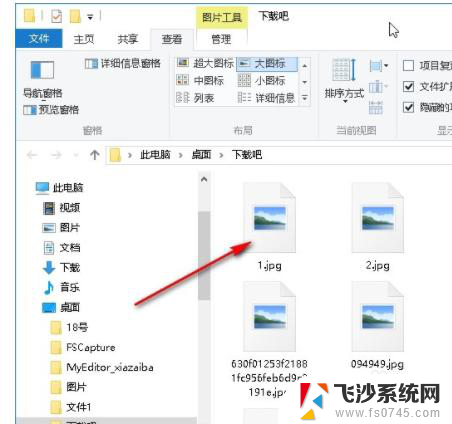 电脑文件夹内图片不显示出来 win10系统文件夹中图片内容不显示怎么办
电脑文件夹内图片不显示出来 win10系统文件夹中图片内容不显示怎么办2024-06-20
- 电脑图片为什么不显示图片内容了 Win10电脑图片显示不出内容只显示图标怎么办
- 为什么cmd显示不是内部或外部命令 win10 cmd提示不是内部或外部命令解决方法
- win10右下角显示图标 win10右下角图标显示不全怎么解决
- win10 缩略图缓存 如何在Windows 10中重置缩略图数据库
- 电脑显示不出图片 Win10电脑图片无法显示怎么办
- 电脑菜单栏不显示打开的文件 Win10文件打不开只显示任务栏解决方法
- windows10隐藏任务栏 怎样在Win10中隐藏任务栏
- win10快捷键怎么取消 win10如何取消快捷键
- 台式电脑密码忘记如何解除开机密码win10 开机密码忘了怎么找回
- 打开旧版ie浏览器 win10如何访问Internet Explorer浏览器
- win7远程控制电脑win10 WIN10如何设置远程桌面连接WIN7电脑
- win8.1开始菜单改win10 Windows 8.1 升级到 Windows 10
win10系统教程推荐
- 1 打开旧版ie浏览器 win10如何访问Internet Explorer浏览器
- 2 苹果手机可以连接联想蓝牙吗 苹果手机WIN10联想笔记本蓝牙配对教程
- 3 win10手机连接可以卸载吗 Win10手机助手怎么卸载
- 4 win10里此电脑的文档文件夹怎么删掉 笔记本文件删除方法
- 5 win10怎么看windows激活码 Win10系统激活密钥如何查看
- 6 电脑键盘如何选择输入法 Win10输入法切换
- 7 电脑调节亮度没有反应什么原因 Win10屏幕亮度调节无效
- 8 电脑锁屏解锁后要按窗口件才能正常运行 Win10锁屏后程序继续运行设置方法
- 9 win10家庭版密钥可以用几次 正版Windows10激活码多少次可以使用
- 10 win10系统永久激活查询 如何查看Windows10是否已经永久激活