win11要怎么清理系统垃圾 Win11清理电脑垃圾步骤
更新时间:2024-10-18 08:41:24作者:xtyang
Win11系统作为微软最新推出的操作系统,相比之前的版本在界面设计和功能上都有了很大的提升,然而随着系统的长时间运行,系统垃圾也逐渐积累,导致电脑运行速度变慢,甚至出现卡顿现象。及时清理系统垃圾是保持Win11系统稳定运行的关键之一。接下来我们将介绍Win11清理电脑垃圾的具体步骤,帮助您轻松提升电脑性能。
1、首先, 按键盘上的 Win 键,或点击任务栏上的开始图标, 找到并点击所有应用下的设置;
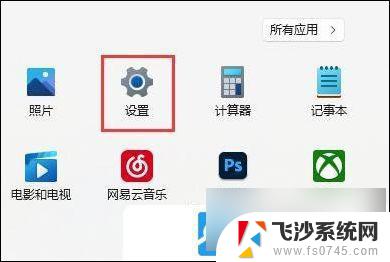
2、设置窗口,找到并点击存储(存储空间、驱动器、配置规则);
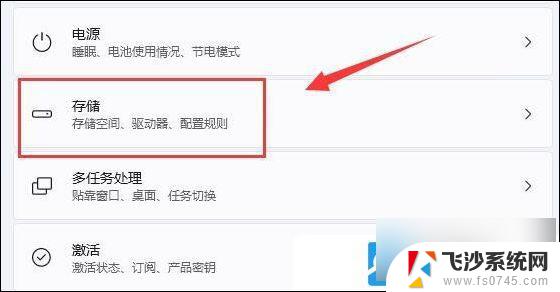
3、接着,打开列表中的临时文件选项;
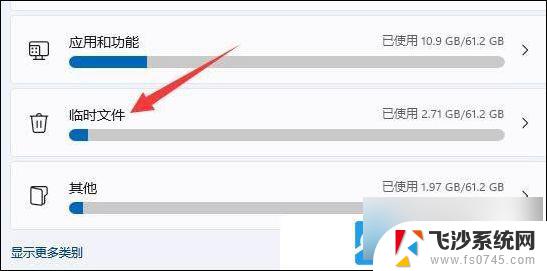
4、勾选需要删除的文件,再点击删除文件,即可开始清理;
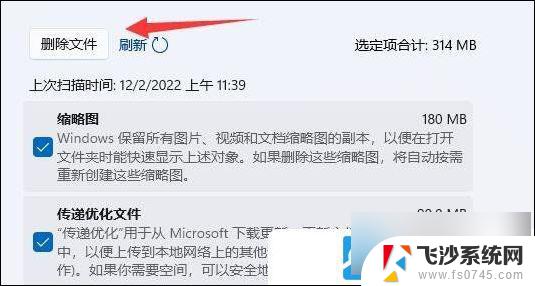
5、还可以点击存储管理下的清理建议(存储已优化,无需执行任何操作);
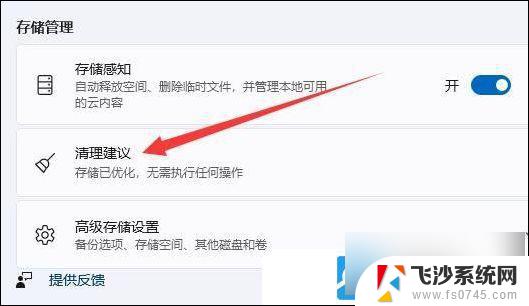
6、同样的,勾选需要删除的文件,再点击清理即可;
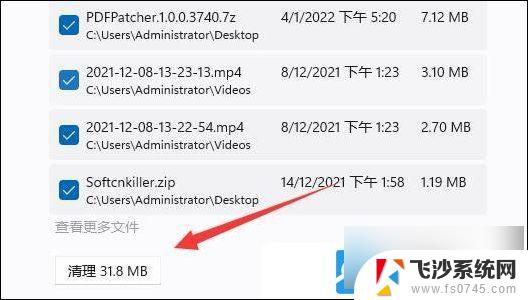
以上就是win11要怎么清理系统垃圾的全部内容,有需要的用户就可以根据小编的步骤进行操作了,希望能够对大家有所帮助。
win11要怎么清理系统垃圾 Win11清理电脑垃圾步骤相关教程
-
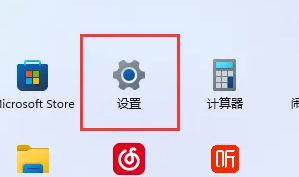 win11系统怎么清理c盘里的垃圾 win11如何清理c盘垃圾
win11系统怎么清理c盘里的垃圾 win11如何清理c盘垃圾2024-11-03
-
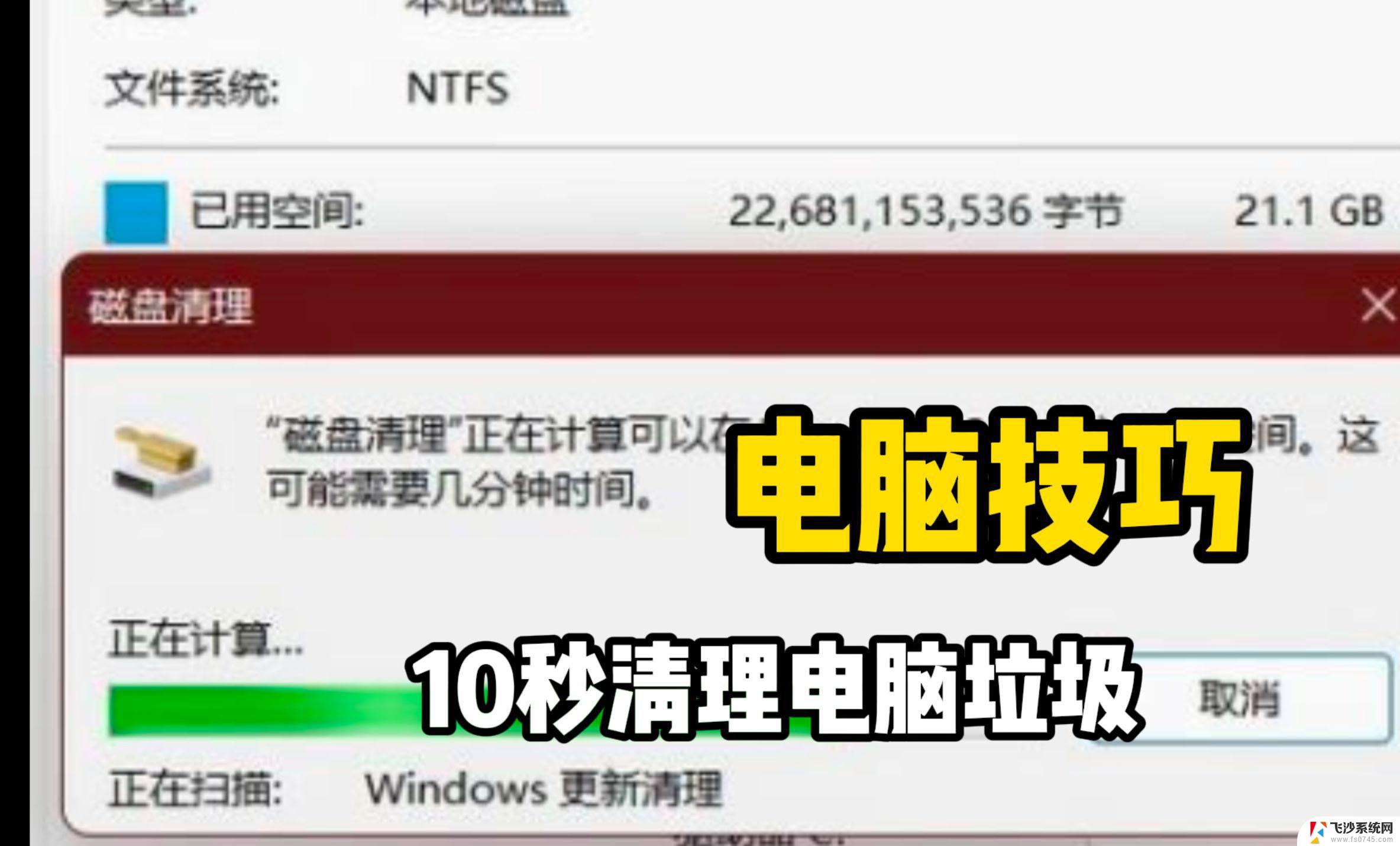 win11怎么清理垃圾 win11清理垃圾的步骤和方法
win11怎么清理垃圾 win11清理垃圾的步骤和方法2025-01-16
-
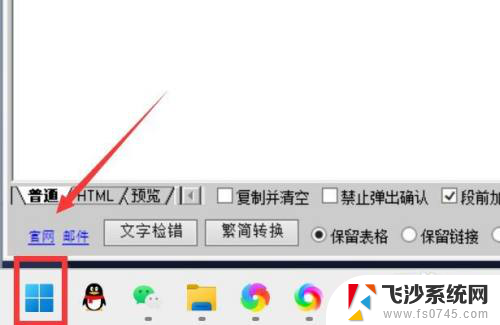 win11系统垃圾清理工具 win11清理垃圾的具体位置在哪里
win11系统垃圾清理工具 win11清理垃圾的具体位置在哪里2024-11-18
-
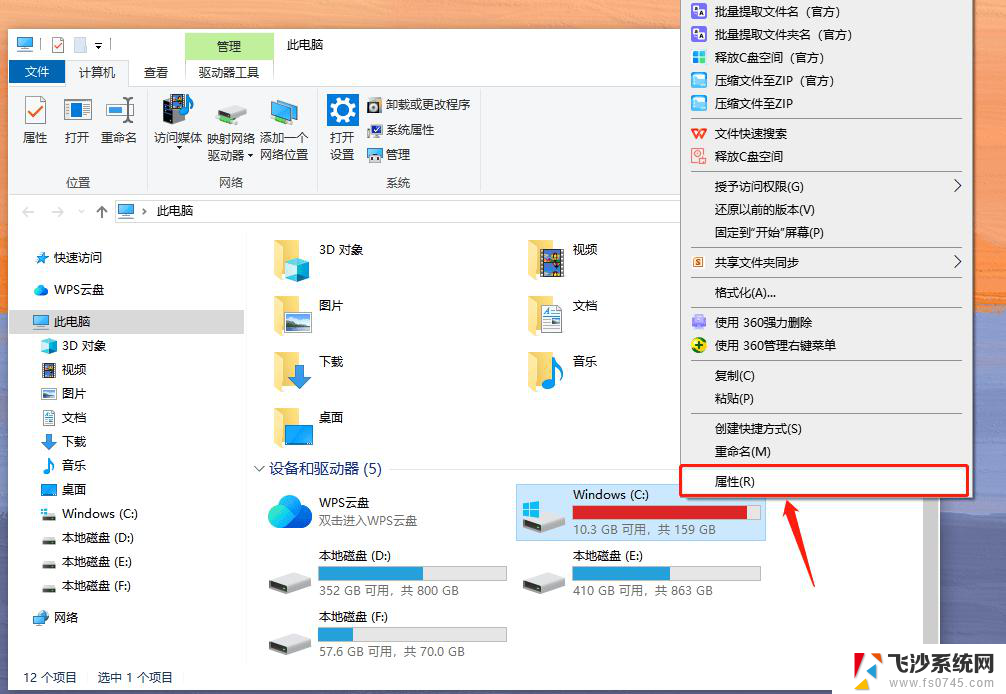 win11硬盘垃圾清理 win11清理c盘垃圾步骤详细说明
win11硬盘垃圾清理 win11清理c盘垃圾步骤详细说明2024-10-17
- win11删除系统垃圾 win11清理垃圾教程
- win11怎么样彻底清除电脑 Win11电脑垃圾清理步骤
- win11怎么磁盘清理 Win11清理磁盘垃圾步骤
- win11怎么清c盘里的垃圾 win11清理c盘垃圾快捷方法
- win11浏览器垃圾怎么清理 电脑浏览器缓存清理步骤
- win11怎么清理c盘 win11清理c盘垃圾的步骤
- win11摄像头开启 Win11电脑摄像头打开方法
- win11怎么开文件预览 Excel表格预览功能在哪里
- 打印机脱机win11 打印机脱机了怎么解决
- win11ltsc版本怎样卸载小组件 Win11小组件卸载步骤
- win11系统电脑总是自动重启 win11自动重启频繁教程
- win11 如何显示实时网速 笔记本显示网速的方法
win11系统教程推荐
- 1 win11 如何显示实时网速 笔记本显示网速的方法
- 2 win11触摸板关闭了 用着会自己打开 外星人笔记本触摸板关闭步骤
- 3 win11怎么改待机时间 Win11怎么调整待机时间
- 4 win11电源键关闭设置 怎么关闭笔记本上的功能键
- 5 win11设置文件夹背景颜色 Win11文件夹黑色背景修改指南
- 6 win11把搜索旁边的图片去电 微信如何关闭聊天图片搜索功能
- 7 win11电脑怎么打开蜘蛛纸牌 蜘蛛纸牌游戏新手入门
- 8 win11打开管理 Win11系统如何打开计算机管理
- 9 win11版本联想y7000风扇声音大 笔记本风扇响声大怎么办
- 10 如何设置笔记本开盖不开机 win11系统 win11翻盖开机取消方法